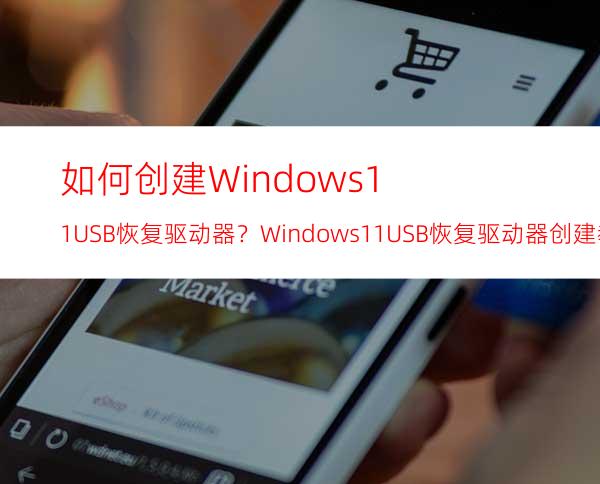
如何创建Windows11 USB恢复驱动器?Windows11 USB恢复驱动器创建教程(附详细步骤)Windows11 USB 恢复驱动器创建技巧步骤!如果您之前创建了Windows 10 USB 恢复驱动器,Windows 11 的步骤类似。为获得最佳效果,请插入一个 16 – 32 GB 的 USB 驱动器(您需要的大小因系统而异)并将其插入PC 上的可用端口。
注意:请记住,驱动器上的所有内容都将被删除。确保使用没有您需要的文件的闪存驱动器或先备份数据。
要开始在 Windows 11 上创建 USB 恢复驱动器,请按“开始”按钮(或按键盘上的Windows 键)。在搜索栏中键入 恢复驱动器,然后在右侧选择 以管理员身份运行。
如果出现用户帐户控制消息,请按 是。
该恢复驱动器向导将引导您完成创建驱动器的过程。确保选中将系统文件备份到恢复驱动器复选框,然后单击下一步。
等待恢复驱动器工具扫描您的 PC 以查找可用的 USB 驱动器。扫描时您会看到一个进度条。
发现驱动器后,选择要使用的 USB 驱动器,然后单击下一步。
接下来,您会看到一条消息,告知您驱动器上的所有内容都将被删除。如果驱动器上有任何个人文件,请务必先备份它们。
准备好后,按“创建”按钮。
创建 USB 恢复驱动器
当 Windows 11 创建新的恢复驱动器时,您会看到一个进度条。留出一些时间来完成——创建新驱动器所需的时间因系统而异。
该过程完成后,您将看到一条消息,告知您恢复驱动器已准备就绪。完成后单击 完成— 您现在可以安全地移除驱动器。
您应该将 Windows 11 USB 恢复驱动器存放在安全的位置。如果您的 PC 遇到问题,您可以插入它,启动您的 PC,并使用高级恢复环境来修复、还原或重新安装 Windows 11。
如果 Windows 首次无法创建恢复驱动器,请检查您的驱动器是否正常工作。您还应该确保在启动应用程序时在右侧选择了 以管理员身份运行。
使用 Windows 11 USB 恢复驱动器
如果您因任何原因无法启动到 Windows 11,您可以从 USB 恢复驱动器启动到高级恢复环境。
高级选项包括系统还原和系统映像恢复等工具来还原您的 PC。您还可以配置启动设置、卸载 Windows 11 更新以及访问命令提示符。您还可以将 PC 重置为出厂设置。
如果您要重置电脑,请确保首先找到您的 Windows 11 产品密钥(如果它未链接到您的帐户)。安装完成后,您可能需要将 Windows 11 开始按钮移至左侧。




















