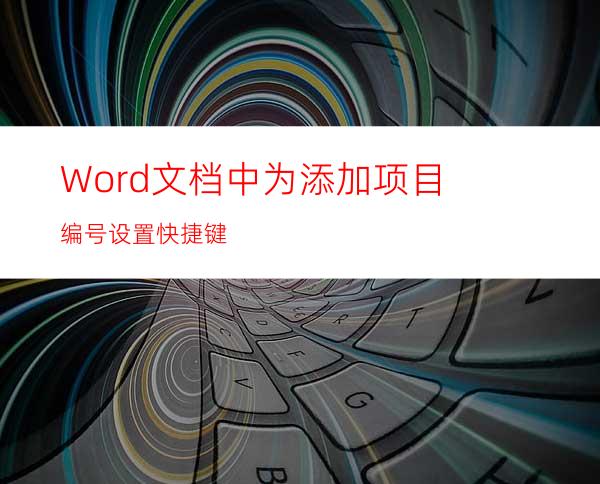
Word文档中为添加项目编号设置快捷键
1、启动Word 2013,打开“Word选项”对话框,在左侧选择“自定义功能区”选项,再单击右侧窗格中的“自定义”按钮,如图1所示。
图1 单击“自定义”按钮
2、打开“自定义键盘”对话框,在“类别”列表框中选择“‘开始’选项卡”选项,在“命令”列表框中选择“NumberingGallery”选项;在“请按新快捷键”文本框中单击放置插入点光标,再按键输入快捷键;在“将更改保存在”下拉列表中选择快捷键适用的范围,这里选择当前文档;单击“指定”按钮指定该快捷键,完成设置后单击“关闭”按钮关闭对话框,如图2所示。
图2 “自定义键盘”对话框
注意
这里如果指定的快捷键需要在所有文档中有效,可以在“将更改保存在”下拉列表中选择“Normal.dot”选项将设置保存到通用模板中。因为“命令”列表框中列出的是各个选项卡中的命令,用户往往无法知道该命令的作用,实际上,在选择了命令后,用户可以在对话框的“说明”栏中看到该命令的中文解释。在单击“指定”按钮后,快捷键会移到左侧的“当前快捷键”列表框中,用户可以重新在“请按新快捷键”文本框中输入新的快捷键。另外,在“当前快捷键”列表框中选择已有的快捷键后,对话框中的“删除”按钮可用,单击该按钮将删除当前选择的快捷键。
3、单击“确定”按钮关闭“Word选项”对话框后,在文档中需要插入项目编号的位置放置插入点光标,按设置的快捷键即可插入当前默认的项目编号,并且段落自动被设置为相应的样式,如图3所示。
图3 添加项目编号
注意
在“开始”选项卡的“段落”组中单击“编号”按钮上的下三角按钮时,打开的样式列表的“最近使用过的编号格式”栏中将列出最近使用过的编号样式,使用快捷方式添加的项目编号实际上就是这个列表中的第一个选项。




















