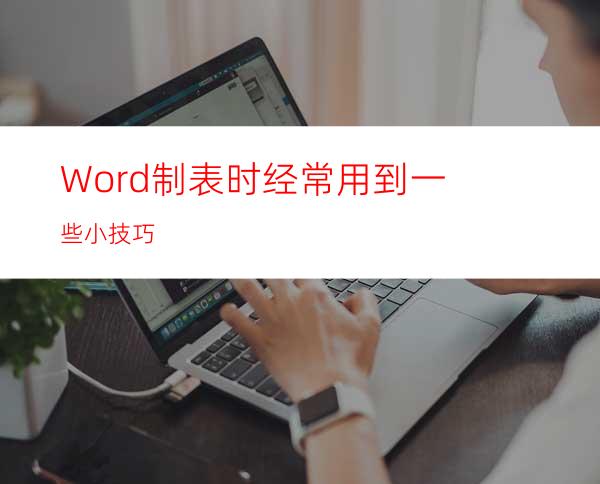
本人与朋友在日常工作中使用Word经常会遇到一些问题,尤其是表格方面。“久病成医”,时间长了,慢慢也积累了一些经验,特与诸位读者共享。
·快速插入表格
单击工具栏上的“插入表格”图标,向右下方拖动鼠标,设定行列后松开,一个表格的框架即可完成。此法插入的表格最大为13行×8列。
·隐藏表格线
选定整个或部分表格,单击右键,从下拉快捷菜单中执行“边框与底纹”,选择无边框即可。
·垂直对齐
除了水平方向的对齐以外,在表格中我们还经常用到垂直方向的对齐,特别是在同一行中不同单元格的文字高度不一致时。选定你要设置垂直对齐的单元格,单击右键,在下拉快捷菜单的“对齐方向”中你可以选择“顶端对齐”、“垂直居中”和“底端对齐”。
·插入行和列的技巧
通常插入行是向前插入,插入列是向左插入。在底边增加一行时,将插入点置于表格的最后一格,按Tab键;在表格的最右边插入一列,可选定每行最后一格之外的行结束符,执行插入列命令。以上操作通过“绘制表格”工具直接画也比较快捷。
·对齐表格中的小数点
选定含有小数点的列,双击该列上方标尺,弹出“制表位”对话框,在“对齐方式”中选取“小数点”方式,确定后小数点即可对齐。继续拖动标尺上的小数点对齐制表位调整小数点的位置,直到你满意为止。
·选定文本的技巧
报纸上介绍过利用鼠标在不同位置时的快速选取方法,这里介绍三个快捷键用法。选取单个单元格:按住Ctrl键,单击该单元格;选定一列:按住Alt键,单击该列中任一单元格;选取某一区域:按住Shift键,单击待选区域的起始单元格,然后单击待选区域的结束单元格,可选定一个矩形区域。
·设定与调整列宽
表格刚设定时占据了整个页宽,需要手工调整列宽。完成文字输入后,选定需要调整的列,执行“表格”菜单下“单元格高度和宽度”,选择“自动匹配”即可快捷而又合理地完成设置。如果你不厌其烦的话,还可以在这里手工设置每列的宽度,可以精确到0.01厘米。如果你用鼠标拖动表格线来调整列宽,配合不同的按键,可以有不同的效果。
通常情况下拖动表格线是在相邻的两列之间调整列宽;按住Ctrl键的同时拖动,表格线左边的列宽改变,增加或减少的列宽由其右方的列共同分享或分担;按住Shift键的同时拖动,只改变该表格线左方的列宽,其右方的列宽不变;按住Alt键的同时拖动,标尺上会显示出各列的宽度,其拖动结果与普通拖动方法相同。
·改变部分单元格的高或宽
以宽为例,选取想改变宽度的单元格,再用鼠标拖动表格线,这样改变的只是所选定部分的宽度,原来处在同一列的其它单元格不受影响。
·处理超长表格的一些技巧
首先指定栏标题,它将出现在每页表格的开头。选定你想作为标题的那一行,执行“表格”菜单下“标题”命令。将视图切换至“页面”或执行“打印预览”即可以看到发生的变化。为了避免同一个单元格中的内容被分隔到不同的页上,执行“表格”菜单下“单元格高度和宽度”,取消“行”标签下的“允许跨页断行”复选框中的对钩。
如果该单元格太高,不得不跨页断行的话,执行“格式”下的“段落”命令,将段落对话框中的“换行和分页”标签中的“段中不分页”复选框选中,这样可以使跨页点不拆分同一单元格的正文段落,而且可以重复栏标题。




















