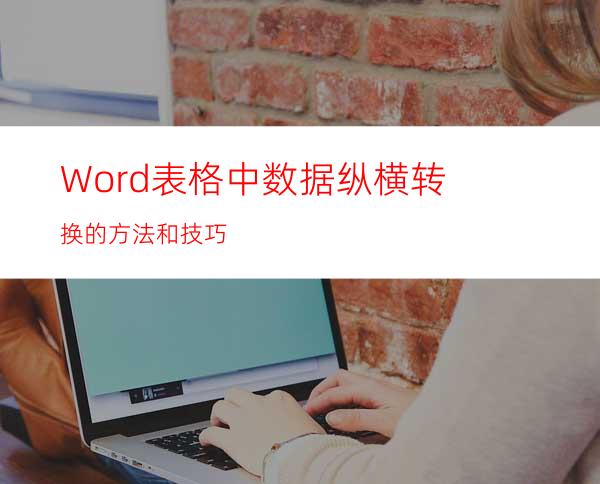
在实际工作中,有时需要将表格中的行、列数据互换,有时需要将表格数据快速转换成指定列数的新表格,或者对表格作简单编辑后快速得到新表格,这些都是表格内数据纵横转换问题,如何实现呢?
一、实现表格内行列数据互换
对表格的行列数据做转置处理,就能实现表格内行列数据互换。在Word中做转置处理困难,但在Excel中实现数据转置比较容易。所以,可借助Excel实现Word表格内行列数据互换。详细操作步骤是:
第1步:在Word编辑环境下,选定欲操作的表格,执行剪切操作,将表格数据粘贴到剪贴板。
第2步:启动Excel,执行粘贴操作,将剪贴板内的数据粘贴到当前数据表中;然后,选中全部粘贴来的数据,执行复制操作,并用鼠标单击数据区外的某一单元格,执行“粘贴|转置”命令,得到转置后的数据;再选中转置后的数据,执行复制操作。
第3步:切换到Word编辑中,执行“选择性粘贴”命令,从弹出的对话框中选择“无格式文本”,单击“确定”按钮。
第4步:选中新粘贴来的全部文本,执行“将文本转换为表格”命令,在弹出的对话框中单击“确定”按钮或者选中“根据内容调整表格”并单击“确定”按钮,至此完成表格行列数据互换(见图1)。
二、实现表格内数据任意纵横排列
对一个表格内的数据,可以按指定的表格列数重新编排并置于新的表格中,实现表格内数据任意纵横排列。例如,将一个2×3表格数据重排后置于4×2表格内(见图2),或者重排后置于6×1表格内(见图3)。
图2图3
将Word的文字与表格相互转换命令、替换命令配合使用,就能实现表格内数据任意纵横排列。详细操作步骤如下:
第1步:将表格转换成文本数据
选定表格,执行“表格转换成文本”命令,在弹出的“将表格转换成文本”对话框中选择文字分隔符为“制表符”,单击“确定”按钮。这样,原表格的表格线全部消失,各列数据用空格分隔。
第2步:用段落标记分隔全部数据
对转换后的数据进行处理,使数据之间用段落标记分隔,形成一列数据。具体操作是:①选中两列数据之间的全部空格字符,执行复制操作;②选中全部 数据,执行“替换”命令,在“查找内容”文本框内粘贴刚才复制的空格字符(即将光标置于文本框内,执行“粘贴”命令或按Ctrl+V组合键);③在“替换 为”文本框内输入段落标记(即光标置于文本框内,单击特殊格式下的“段落标记”或直接输入^p),单击“全部替换”按钮;④检查全部数据,替换或删除多余 的空行,保证两个数据之间只有一个段落标记。
第3步:将文本数据转换为表格
选中全部数据,执行“将文本转换为表格”命令,在弹出的对话框中设置你所需要的列数(如:列数为2,得到表格如图2所示;列数为1,得到表格如图3所示),单击“确定”按钮后得到新的表格,至此实现了表格内数据任意纵横排列。
另外,通过对新表格进行简单的编辑,可得到不同用途的表格。例如,将图3所示表格的上面添加一行、右侧添加三列,并输入行标题和表头,就得到考勤表(见图4);
将其左侧增加一列,并输入单位名称和表头,就得到单位人员名册表(见图5)。




















