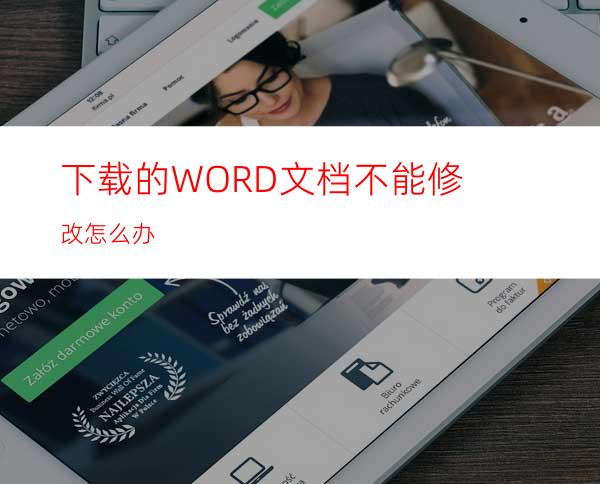
解决Word文档因为文档保护而无法修改、查找、编辑的方法
今天有一朋友从网上下载了一个Word文档,可是打开该Word文档发现无法修改、查找、编辑,更可恶的是都不能选中Word文档中的内容。其实这是因为该Word文档被文档保护了的原因,解决办法如下。
将限制的文档进行“另存为”,另存一个文档;
打开另存的那个文档,就可以进行编辑了!
原理:文档限制只对该文档发生作用,只要另存为别的文档,文档就能再编辑了!
方法一:
1、右击该Word文档→打开方式→写字板。
2、点击写字板中的文件菜单→另存为→文件类型选择为RTF文档,然后取个文件名,保存即可(注意:保存的时候不要忘记把文件名名后面的.doc去掉)。
3、然后再用Word软件打开该文件就可以进行正常的编辑操作了
4、最后再将你编辑好的文档再另存为Word文档即可
说明:其实在上面第一步中,如果文档用写字板打开后能够进行编辑的话,可以直接将里面的内容复制出来就可以了。
方法二:(简单有效)
启动word文档,新建一个空白文档,执行“插入文件”命令,打开“插入文件”对话框,定位到需要解除保护的文档所在的文件夹,选中该文档,单击“插入”按钮,将加密保护的文档插入到新文档中,文档保护会被自动撤销。
方法三:
打开文档后,将其另存为XML文件,然后用UltraEdit(或者EditPlus,下载华军里搜索一下就行了)这个编辑软件打开刚刚存储的 XLM文件,查找
方法四:
将受保护能查看不能修改的文档,另存为,再弹出的保存窗口中选择“保存类型”为“word97-2002"格式,保存后。再关掉word,重新打 开,刚刚保存的文件,选择“工具”中“解除文档保护”即可编辑、修改这个文件了。
以上的四种方法都能够实现我们能看不能编辑的文档的保护密码的解除,大家 可以用自己最为方便和习惯的使用方法。
在使用Word进行文档保护时,我们经常会使用到窗体保护(工具->保护文档(P)...),用窗体保护最为彻底,用户无法编辑,也无法进行Copy&Paste操作。但是,Word文档的漏洞可以让你用特别简单的方法去掉这个密码,我们自己来测试一下:
首先创建一个Word文档,使用窗体保护的方式保护文档,工具->保护文档(P)...->核对“仅允许在文档中进行此类编辑”- >选择“填写窗体”,此时会弹出一个密码框,输入两次密码(我这里选择123作为Word文件密码),这样,该文档就已经被保护起来了。
然后我们来破解它,打开刚才创建的Word文档,文件->另存为->选择XML格式,存为一个XML文档,用记事本打开该XML文件,搜 索“w:UnprotectPassword“(引号内的内容,或直接搜索Password),你会看到5BCECF7A的字样(如果你的密码用的是 123的话)。接着我们用UltraEdit32或其他类似的工具打开最初受保护的Word文档,查找7ACFCE5B(注意是倒序,搜索时可能需选择“正则表达 式”选项),查找到后,都用8个0来代替,存盘。此时,Word文档的密码就被清空了,你就可以自己取消文档保护了,密码就不用输入了,按个回车即可。
MS 还没有对这个漏洞提供补丁,我觉得短期可能还无法解决这个问题,建议以后的文档不要用这个东西进行保护了。
如何取消Word文档保护密码总结如下:
打开加密文档,另存为网页或XML格式文件,用记事本打开,查找“w: UnprotectPassword”,记下离散后的密码,如A1B2C3D4 用UltraEdit32等二进制编辑器打开Word文档,查找D4C3B2A1(倒序,可能需选择“正则表达式”选项),替换为00 00 00 00此时已经取消密码了,打开文档,直接取消文档保护即可。




















