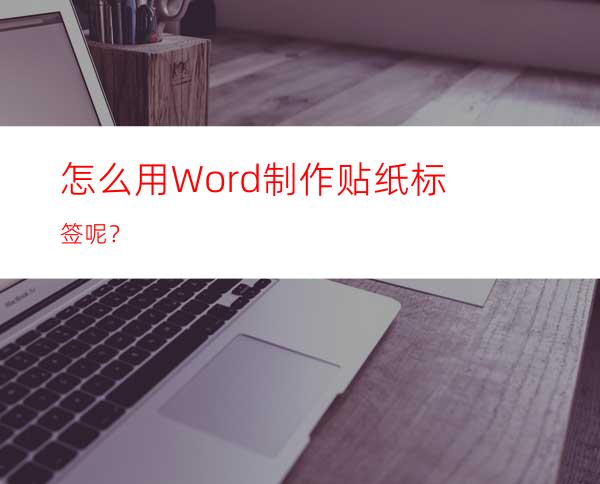
在超市经常看见的就是商品的贴纸标签,方便消费者识别产品价格、日期或者组合成分等等。不仅仅在超市,在办公用品和仓库也会经常看到贴纸标签的身影。那怎么使用Word快速批量地制作贴纸标签呢?
操作步骤:
Step1:打开Word文档,点击【邮件】-【创建】-【标签】按钮。
Step2:打开“信封和标签”对话框,选择“标签”选项,然后点击“选项”按钮。
Step3:打开“标签选项”对话框,在“标签供应商”下拉列表中选择标签模板,这里选择“Ace Label”模板。在“产品编号”列表框中选择合适的尺寸和规格,这里选择“200 Series”。
技巧提示:如果没有合适的标签模板,我们还可以点击“新建标签”按钮,打开“标签详情”对话框,在其中进行标签的自定义设置,创建自己需要的标签贴纸。
Step4:设置完成后,点击“确定”按钮,返回“信封和标签”对话框中,在“地址”文本框中输入标签内容。然后选中文字,点击鼠标右键,在弹出的快捷菜单中选择“字体”或“段落”命令,这里我们选择“字体”命令。
Step5:打开“字体”对话框,设置字体、字号、文字颜色以及下划线之后,点击“确定”按钮。
技巧提示:可根据实际需要对“地址”文本框中的文字进行单独设置哟。
Step6:最后点击“新建文档”按钮,即批量的贴纸标签就制作好了。
最终效果如下图所示:
这样打印出来就是贴纸标签了,小伙伴们看懂了吗。




















