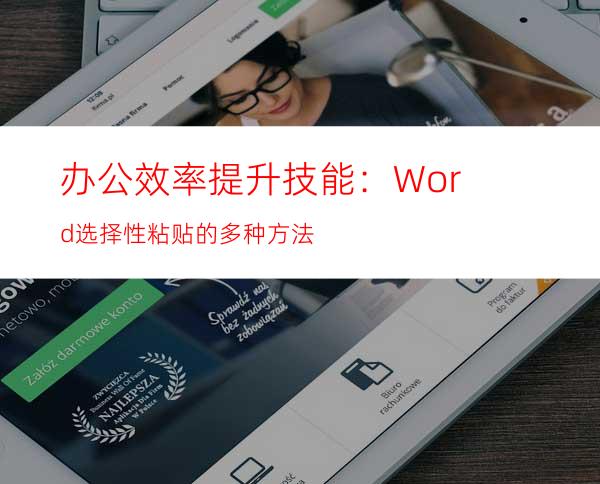
工作中,复制、粘贴是用得最为频繁的Word功能之一,但一说到复制和粘贴,大家最常用的就是ctrl+c / ctrl+v。其实在Word中,为提供了更丰富的粘贴扩展功能,它就是——选择性粘贴,通过使用“选择性粘贴”能够将复制来的内容过滤掉格式和样式,粘贴为不同于内容源的格式!能够在办公中起到非常大的作用和帮助。
因此,今天小编就来给大家说说Word中选择性粘贴到底有什么用。
1、选择性粘贴在哪儿?
方法一:复制文本,然后在【开始】-【剪切板】组中点击“粘贴”按钮(可按Ctrl+,文字右侧将显示“ Ctrl”按钮,点击右侧三角按钮,可看到对应的粘贴选项。
方法二:复制文本,然后点击鼠标右键,在弹出的菜单中也可看到对应的粘贴选项。
方法三:在【开始】-【剪切板】组中点击“粘贴”按钮下方的三角按钮,也可看到对应的粘贴选项。选择“选择性粘贴”命令(也可按快捷键:Ctrl + Alt + V),打开““选择性粘贴”对话框进行粘贴。
2、选择性粘贴有哪些功能?
虽然大家平时常用到选择性粘帖,但对它的功能却不了解,下面就给大家介绍几个选择性粘贴的操作。
(1)保留原格式
根据字面意思特别好理解,就是被粘贴的内容保留原始复制内容的格式和样式。
小提示:如果复制的时候带上了段落后的换行符,那么会带着段落格式一同粘贴哟!如上图所示。
(2)合并格式
被粘贴的内容保留原始复制内容的格式,然后合并为目标位置的格式。通常会保留加粗、下划线、倾斜、链接等格式,但不会保留字体颜色。
小提示:合并格式与保留原格式的另一个不同在于,复制时无论是否包含段落换行符,都不会粘贴段落样式。
(3)只保留文本
被粘贴的内容不再有任何格式,只保留了纯文本,最常用的粘贴方式。
小提示:当我们从网上复制文字,通常会包含格式和链接,这时候利用“只保留文本”,即可删除所有格式和链接等。此外,如果想快速将表格中的文字复制出来,利用它特别便捷。
(4)粘贴为图片
Word粘贴功能中还为用户提供了一个粘贴为图片的功能,它常用于表格和图形的粘贴,该功能只在粘贴图片、图形、表格等对象时可用。
比如,当我们制作好一个Smart结构图形后,为防止文档编辑时结构发生错乱或更改,可将其粘贴为图片。复制图形后,点击“粘贴"下方的三角按钮,在弹出的菜单中选择“粘贴为图片”即可。
如果我想将文本转换为图片又该怎么办呢?——我们可以利用“选择性粘贴”对话框来实现。
选择需要粘贴的文本,点击“粘贴"下方的三角按钮,在弹出的菜单中选择“选择性粘贴”命令。打开"选择性粘贴"对话框,在“粘贴”形式列表框中选择“图片(增强型图元文件),然后单击”确定“按钮即将文本改为图片了。
说到"选择性粘贴"对话框,就不得不给大家普及一下“形式”列表框中一个非常常用的功能:Microsoft Excel 工作表对象,它有什么用呢?
例如:当我们将Excel表格复制到Word之后,如果Excel表格中数据变更了,Word 却未同步,怎么办呢?我们难道每次都还傻傻的在Word中修改一遍?
这时候,你就可以这样做:
复制Excel数据,在 Word中点击【粘贴】-【选择性粘贴】命令,打开“选择性粘贴”对话框,选中“粘贴链接”复选框,选择【Microsoft Excel 工作表 对象】,单击“确定”按钮。此时,在Excel 中修改表格数据,Word 将同步自动更新。
提示:如果在Excel中修改表格数据后,Word数据并没有更改,可按【F9】即可更新。
以上就是今天的全部内容,本文纯干货,你看到的就是别人需要的,敬请评论转发,您的鼓励就是我们前进的动力!




















