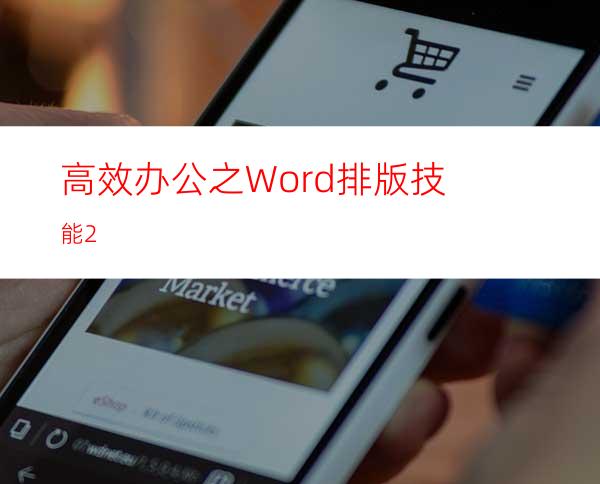
因此,在昨天的“学会这个技巧,你Word排版速度比别人快3倍!(一)”教程中,小编为大家介绍了自定义快速访问工具栏的几个基础知识,以让我们快速调用常用功能,避免麻烦操作,实现Word排版速度比别人快3倍!
今天,将接着昨天的教程内容,继续为大家介绍快速访问工具栏的相关操作技巧。
一、命令位置调整
在快速访问工具栏中添加功能命令时,默认情况下,各功能命令的排列位置都是按照添加的前后顺序依次排列。如果想要将最常用的命令按钮排放在工具栏的最左侧,怎么实现呢?
例如,将”格式刷“命令添加到快速访问工具栏中,并将其调整到工具栏的最左侧显示。
(1)将鼠标移动到功能区或是快速访问工具栏中任意命令按钮上,然后单击鼠标右键,在弹出的快捷菜单中选择“自定义快速访问工具栏“命令,打开”Word选项“对话框。
(2)从左侧列表框中选择”格式刷“命令,然后单击“添加”按钮,此时右侧列表框中已添加该命令并呈选中状态,连续点击右侧的“上移”按钮,将“格式刷”命令调整到顶部,单击【确定】按钮。
(3)返回工作界面,可看到“格式刷”按钮在快速访问工具栏最左侧显示了。
二、命令分组
当在快速访问工具栏中添加过多的命令,可能会出现不方便找到的情况,我们可以添加分隔符,将不同类型的命令进行分组。
例如:按对齐功能、字体编辑、组合排列来分类。功能相似的放一组,这样能减少寻找命令的时间。
(1)打开”Word选项“对话框,在左侧列表框中选择”分隔符“命令,在右侧列表框中选择将要分组的最后一个命令,然后单击中间的“添加”按钮,右侧列表框中命令下方将添加一个分隔符,添加完成后单击【确定】按钮。
(2)返回工作界面,可看到快速访问工具栏中的命令已用分隔线分组。
效果:
三、导入/导出快速访问工具栏
为了提高操作效率,我们在自己电脑中的Word里设置了专属的快速访问工具栏。但某一天若用到了其他电脑,还要花时间重新设置这些命令吗?
当然不用啦!我们可以将设置好的快速访问工具栏导出保存,然后拷贝到其他电脑并导入,就可以直接使用了,非常方便!
(1)在已经设置好的快速访问工具栏上单击鼠标右键,在弹出菜单中选择“自定义快速访问工具栏”命令,打开”Word选项“对话框。
(2)单击右下角的“导入/导出”按钮,在弹出菜单中选择“导出所有自定义设置”命令。
(3)打开“保存”对话框,选择配置文件的保存位置,然后输入一个易于识别的文件名,单击“保存”按钮,将其保存到指定位置。
以后只需将导出的Office UI文件复制到其他电脑中,然后在自定义快速访问工具栏界面中单击“导入/导出”按钮,选择“导入自定义文件”命令,在打开的对话框中选择要导入的配置文件并单击“打开”按钮。在弹出的提示信息框中单击“是”按钮,使用Office UI文件中的快速访问工具栏替换当前软件中的快速访问工具栏即可。
如果,你觉得本文有用,欢迎转发分享,推荐给更多的朋友,让更多的小伙伴看到~




















