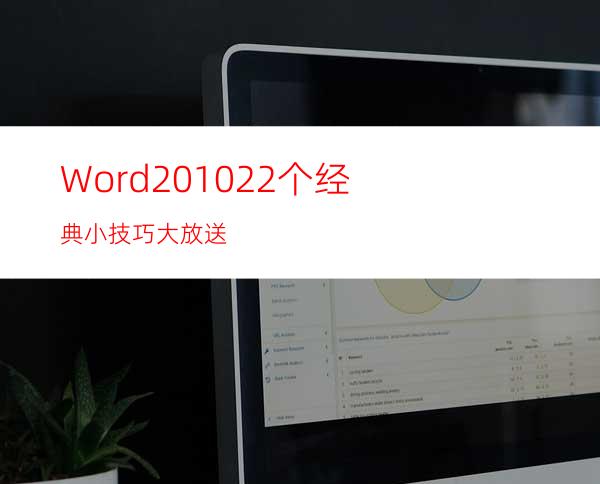
在使用Word时中使用过一些小技巧,发现特别不错,对文字处理方面特别有帮助,现整理如下:
1、Word表格玩自动填充
在Word表格里选中要填入相同内容的单元格,单击“格式→项目符号和编号”,进入“编号”选项卡,选择任意一种样式,单击“自定义”按钮,在“自定义编号列表”窗口中“编号格式”栏内输入要填充的内容,在“编号样式”栏内选择“无”,依次单击“确定”退出后即可。
2、Word中巧输星期
单击“格式→项目符号和编号”,进入“编号”选项卡,单击“自定义”按钮,在“编号样式”栏内选择“一、二、三”等样式,在“编号格式”栏内的“一”前输入“星期”即可。
3、粘贴网页内容
在Word中粘贴网页,只须在网页中复制内容,切换到Word中,单击“粘贴”按钮,网页中所有内容就会原样复制到Word中,这时在复制内容的右下角会出现一个“粘贴选项”按钮,单击按钮右侧的黑三角符号,弹出一个菜单,选择“仅保留文本”即可。
4、快速转换大写金额
在Word中输入12345,然后点击“插入→数字”命令,在弹出的“数字”对话框“数字类型”栏里选择中文数字版式“壹、贰、叁……”单击“确定”,则12345就变成中文数字“壹万贰仟叁佰肆拾伍”。
5、去掉自动编号功能
点击“工具→自动更正选项”,打开“自动更正”对话框,进入“键入时自动套用格式”选项卡,找到“键入时自动应用”组中的“自动编号列表”复选 项,取消前面的钩即可。这样就可以去掉那些“烦心”的自动编号功能。同样也可去除“画布”,方法是:点击“工具→选项”,进入“常规”选项卡,去除“插入 ‘自选图形’时自动创建绘图画布”复选框上的钩即可。
6、画出不打折的直线
在Word中如果想画水平、垂直或“15?、30?、45?、75?”角的直线,只须在固定一个端点后,按住Shift键,上下拖动鼠标,将会出现上述几种直线选择,位置调整合适后松开Shift键即可。
7、加减乘除松输入
i和I在中文输入法智能abc中有着特殊的意义,它们可以作为输入小写和大写中文数字的前导字符,还可以用来将数字运算符号变为相应的汉字,在i或I后面输入+、→、*、/,按回车键或空格键,即可得到与之对应的汉字加、减、乘、除。
8、部分加粗表格线
在Word中需要加粗某一条或几条表格线时,可以先在工具栏选项中点击“表格和边框”按钮,然后在“表格和边框”窗口选定“线型”与“线宽”,再点击“绘制表格”按钮,最后在欲加粗的表格线上从头到尾画上一笔即可。
9、打造整齐的Word公式
使用Word公式编辑器创建公式后,你如果感到其中的公式不整齐(特别是矩阵形式的公式),那么你可以通过下列方式进行微调:单击该公式,右键 进入“设置对象格式”,选择“版式”中任意一种形式,单击“确定”,再选中需要调整的项;按下Ctrl键后,利用光标上下左右移动对该项进行微调;重复上 下左右移动对该项进行微调;重复上述步骤,直到将公式位置调整到满意为止。
10、文字旋转轻松做
在Word中可以通过“文字方向”命令来改变文字的方向。但也可以用以下简捷的方法来做。选中要设置的文字内容,只要把字体设置成“@字体”就行,比如“@宋体”或“@黑体”,就可使这些文字逆时针旋转90度了。
11、运用编辑→选择性粘贴功能,方便编辑复制文本资料
我们有时在有关软件界面中复制有关选区后,在Word中采用粘贴,往往会将原有的格式复制过来。如在Excel中复制几列几行文字或数据后,在 Word中粘贴,则会将表格格式复制过来,而不是纯文本形式;在浏览网页时选好区域复制后,在Word中采用粘贴,则会将网页形式复制下来,使你无法进行 文字编辑。如果你采用编辑→选择性粘贴→无格式文本,则一切问题可以解决了,复制过来的是纯文本格式,你可对复制过来的文本自主编辑了。
12、不切换输方式,快速输入数字中的小数点
审计人员在结束现场审计工作,编制审计报告时,需要输入大量的审计数据,你如果是用安装Office时携带的五笔字型或拼音输入法,会为输入数 字中的小数点而在中文与英文输入法间不断调整而烦恼(使用陈桥五笔不会出现这些问题,它会输入数据后接着数据时自动将数据间的句号修改为小数点)。不过利 用Word工具中的自动更正可解决此问题,让你一劳永逸。方法:打开工具→自动更正→自动更正,在替换替换为中分别填上。。、.(小数点),点击确定,回 到Word输入界面,在输入数据后输入两个。,再输入数据,看看.是不是变成了小数点.。这一方法会让你在输入小数点是多输入一个。,不过比每次输入数据 中需输入小数点时需要在输入方法间调整要方便多了。按此办法进行后,你在Excel中用同样的输入方法,就可以快速输入数字中的小数点。此法可用于文字材 料中的序号更正、如将1、改⒈,年份中零的更正、如将二00改为二○○;公文年份中括号的更正、如将([改为〔。
13、巧用版本信息,保存所有修改前后文件的原始面目
我们在编写审计报告等文字材料时,需要经过主审、组长等多次修改,Word中虽然为修订提供了一些功能,却不能保留每一次修改后的记录,但为了 保证电子文档修改前后的真实性,审计人员有时需要在每修改后都保存一个文件并且还说明是什么时间谁修改的,其实这是一个特别麻烦的事情。在Word中 版本功能,对上述问题迎刃而解,用一个Word文件保存所有修改信息、保留所有修改文件的原貌。建好了一个Word文件后,首先选择一下文件→ 版本→现在保存,输入文档撰稿人、建档时间以及其他需要说明的事项,当审稿人修改时打开文档后先打开文件→版本→现在保存,再输入文档修改审稿人、修改时 间以及其他需要说明的事项,然后进行文件处理,最后保存文件,至此一个完整全面反映一个审计报告或其他文档的修改、审定等全部电子文档集中在一个电子文档 中,你可打开查看所有修改稿的前后情况。
14、解决windowsxp/2000环境下Word中仿宋、楷体_GB2312等三号字体显示模糊的办法
目前审计人员在使用笔记本电脑或液晶显示屏时的操作系统多为WINDOWSXP/2000,在此环境下,打开Word使用国家规范文书字体中仿 宋、楷体_GB2312三号字时,电脑显示屏可能会出现文字有毛边模糊的现像,特别令人心烦。有时审计人员会认为是计算机固有的或者想调整也不知道从何入 手,以致输入时间一长会头昏眼花。其实解决办法特别简单,不管是在WINDOWSXP还是在Windows2000中,你打开桌面,右击鼠标,出现菜单,选 择属性→外观→效果→将平滑字体边源前的勾去掉,再点击应用→确定,问题就解决了,再看看效果是不是不一样?
15、妙用Ctrl+Z,取消自动项目编号
在没有改变Word缺省设置的情况下,输入:一、基本情况后再换行时,系统会自动将其行为变成项目自动编号形式,并在下一行添加了二、 字样。这时如果按BackSpace键,可以删除第二行中的项目编号,并不能消除第一行中的项目编号形式,也就是说第一行中的一、已经变成项目编号了,不 可选,在我们继续输入文字后,Word的自动项目编号就会直接影响着文档的排版效果。如何去除?用Ctrl+Z就可发挥作用了。我们在输入一、基本情况敲 回车后,顺手按一下Ctrl+Z,一切都OK了,第一行还是原来的样子,一点也没变。其原因是Word系统中有自动更正的功能,可以按照一些约定将键入的 内容自动更正。比如我们输入1、计算机的实际应用并敲回车后,系统自动做了两个动作,一是换到下一行,二是自动将这两行变为自动编号的形式。Ctrl+Z 的作用是撤消上一个操作,恢复到以前的某一步。我们按了一下Ctrl+Z,刚好取消了第二个动作,系统只做一个动作,而没有做自动编号,所以在此以后的动 作中,系统不再使用自动编号功能下的自动更正(即自动更正为自动编号形式),你可以按你的需要编制段落标题号了。
16、用表格→标题行重复功能,实现在每一页上都能打印行标题、且做到自动满页显示
在Word中文字编排时难以实现每一页上都重复打印一个行标题,如果采用表格功能,设置不好,最后一页是有多少行打多少行,也没有标题,不能实 现满页打印。如果你用一下Word中的表格→标题行重复,就可以实现这个功能。方法:先复制Excel表至Word中用粘贴功能,再选择所需要设为标题行 的部分,点击表格→重复标题行就完成了。试一下,在标题行外的空格连续中输入数据或文字,换行,至第二页,是不是自动满页显示?此功能在处理进行工程决算 审计表中,你需要在Word表格中连续输入需要每页有文本标题显示的、同时在次页需要满页显时就起作用了。
17、巧用替换功能,删除Word文档多余的空行
有时候需要删除Word文档中有很多空行(如从网站查找到复制过来的纯文本形式的法规文件),一行一行的删除费时费力,这时我们可用替换功能来轻松解决(在wps中删除空是特别方便的),方法如下。
打开编辑→替换,把光标定位在查找内容输入框中,单击高级按钮,选择特殊字符中的段落标记(P)两次,在输入框中会显示^P^P,然后在替换为 输入框中用上面的方法插入一个段落标记(P)(一个^P),再按下全部替换按钮。这样多余的空行就会被删除,如果发现还有一些去不掉,可再重复一下就可以 了,如果是在处理复制网页文章时还会出现段落标记后有一些空格,那你就试一下在查找中的^P加个空格,再加上^P,替换为^P,那么从网上下载一些文字材 料出现的空行太多使得行数居高不下问题就自然解决了。
此时如果上面的方法去不了空行,那你需要细心看一下换行段落标记,是自动换行(页面行末显示的符号是?),还是手动换行(页面行末显示的符号是 ↓),前面去空行的是自动换行符。对文件中手动换行符(Shift+回车)形成的空行,在替换时需要选择特殊字符中的人工换行(L) 两次,即用^l^l替换成^l,空行便可去除。总之用替换的方法来删除空行时,要灵活对待查找的内容,不然可换不了啊。
18、利用插入→对齐方式→页码→内侧功能,让文稿正反的页码能在正确位置打印
在打印审计报告或其他文件需要正反打印时,我们会先将⒈⒊⒌⒎⒐页码先编在右侧,先打这几页,然后再对反面的⒉⒋⒍⒏⒑页的页编排在左侧,再进 行打印,这样打印后页码就自然对映,如果搞错了,那就要浪费纸张了。不过你采用插入→对齐方式→页码→内侧功能后,只要在打印界面上先打⒈⒊⒌⒎⒐页,然 后将纸反过来再打⒉⒋⒍⒏⒑ 页,这样处理后页码自然对齐了。
19、解决文字输入中的首行缩进两个字符问题
在你正常输入文本时首先确定首行缩进两个字符,你在段落→缩进与间距→特殊格式中确定需要首行缩进两个字符,段落→缩进与间距→度量值有时会显 示厘米,这样就无法精确计算两个字是多少。如何处理?先选择区域,再选择一下字体宋体,再选择段落→缩进与间距→特殊格式 →首行缩进,再选择度量值便会出现缩进两个字符了,点击一下,以后你就不用再考虑应缩进多少厘米了。
20、利用图片处理工具,巧妙处理数码相机的取证材料
我们现在普遍使用数码相机进行原始材料的取证,其取证的隐蔽性较好,在审计中发现的问题未最后确定时,往往不为被审计单位察觉(过去发现问题时 对原始资料折叠复印容易被发现),但其后续图片处理不太方便,用ACDSee还是用Photoshp,是需要花一定时间学习的。其实Office2000 中就有特别实用的图片处理软件MicrosoftPhotoEditor,结合 Word,你便能特别方便处理数码图片资料了。方法:第一步安装图片软件,对Office2000进行安全安装,即在进入按装程序→添加或删除功能→在 MicrosoftOffice下拉菜单中选择从本机运行全部程序→开始更新,这以后你机器上就安装了 MicrosoftPhotoEditor;第二步打开全部图片,然后一张一张的裁切→复制→打开Word文档→粘贴,第三步在 Word中从工具中打开图片格式,对每张图片的大小、对比度、黑白等调整一下,尽量将一张凭证的所有附件整合在一页或几页上,然后对需作为审计证据的图片 一次性打印出来,这一方面节约了纸张,另一方面也形成了审计证据的电子文档。
21、给Word文件配备Excel文件,便于审计文件资料查找与汇集
我们在用Word编辑文 件时,需要用Excel文件编一些表格资料,如果将编写审计报告或其他报告所需要的审计调整调查表等Excel表格文件整合到一个Word中,这样做有利 于文件表格资料查找、修改、整理,不必在打印好Word后再到Excel中去查找所打印文件对应的Excel文件了。方法:光标移至己打开的Word文件 的最后,打开插入→对象→由文件创建,在文件名右侧浏览选择你需要插入的文件,然后在显示为图标上打勾就行了。这时文档中出现了一个图标,双击即打开了该 Excel文件,注意此文件己成为Word文件的附件,保存了Word文件即保存了 Excel文件。同理在Excel中也可加载上一些Word文件。考虑打印Word文件时会将Excel文件图标打印出来,此时可先删除这个图标,进行 Word文件的打印,然后用Ctrl+Z,撤销刚才动作,即可恢复Excel文件图标。
22、利用邮件合并功能,实现批量处理含有数据的文本资料
我们在处理信函、通知、询证函、审计日记、审计工作底稿等,其格式基本一致,但具体内容及对象都不同,如果每次都一个一个的录入打印,使得基本相似的文 本格式都在重复输入,如何利用己有的数据资源,使这类重复劳动变成一件轻松的事情,用邮件合并来解决,主要是利用Excel的数据资料,在 Word中设置需要输入的位置后,可自动生成,具体方法可在Word的帮助文件学习。




















