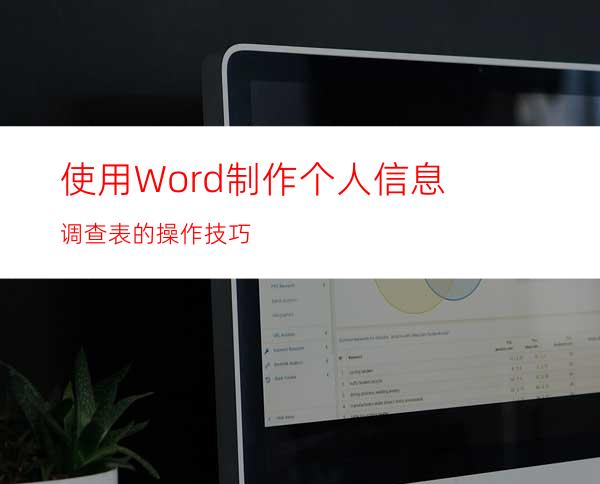
因为某种原因,公司需要每位员工的信息调查表,而往往公司只有全公司员工的基础信息表格(如图)。我们要怎样才能快速摘录Excel表格里的信息,制作成一个个Word信息调查表呢?如果要手动录入全部信息,效率是非常低的,所以我们要掌握直接调用Excel内容的方法,操作步骤请看下文。
1、在Word中做成需要填写信息的基础表格,然后切换Word选项卡到“邮件”,点击“选择收件人—使用现有列表”;
2、在选取数据源对话框中,选择你的Excel信息统计文件;
3、选择默认的表单,本例中为“Sheet1”;
4、回到Word文档,切换选项卡到“视图”,单击“大纲视图”;
5、这时,圈选表格标题,在“大纲”选项卡中,选择“1级”;
6、然后,继续切换选项卡到“邮件”,单击每一个Word表格中的空白项,并在“插入合并域”对话框选择相应的Excel数据项,如姓名、性别、性别、出生日期等,一一对应;
7、制作完成后,应该如图例中所示,每个空白表格都有标识内容如{MERGEFIELD姓名}等等;
8、不用理会这些,继续操作,点击“邮件”选项卡中的“完成并合并”中的“编辑单个文档”,选择默认的“全部”点击确定;
9、这时候,Word文档已经自动完成填充,生成与Excel统计信息中对应的姓名表格统计信息,并且变成了一个独立的“信函1”文档。但是这些文档都是合并在同一个Word文档下,要分发给每个人不仅要继续调整Word文档,还需要打印后再手工裁切,非常麻烦。这就需要最后一个步骤了,按下Ctrl+A全选内容,切换到“大纲”选项卡然后点击“显示文档—创建”,然后点击保存,系统就会自动将其拆分成对应人数数量的Word文档,这样再依次打印就可以了。
使用Word制作个人信息调查表的操作技巧就给大家分享到这边了,如果大家有需要制作多人信息调查表,那么该方法将非常的实用哦,大家一定要掌握起来哦。




















