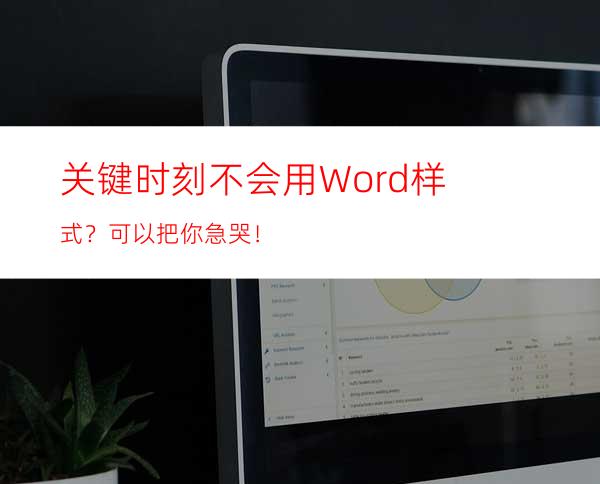
样式,大家应该不陌生,在Word中是一个非常强大的功能,运用得好,可以节省特别多时间和精力。但如果你不会用,关键时刻可以把你急哭了!
在前面的“Word样式,简单又实用!”和“Word样式也有“快捷键”,你却不知道!”等文章中已为大家介绍了Word样式的基础知识。
但是你知道吗?Word中根据样式的不同应用类型,样式还可分为文本样式和表格样式。文本样式主要应用于文本;而表格样式则专用于表格。
那么,文本样式和表格样式该如何创建呢?这将是小编今天要给大家分享的技巧,希望对大家有所帮助!
01创建文本样式
Word中文本样式是指字符、段落或链接段落和字符(即用于文本又可用于整个段落)3种样式,它们的创建方法基本相同。
例:以创建链接段落和字符样式为例进行介绍。
第一步:点击【开始】-【样式】按钮,在弹出的列表框中选择“创建样式”命令。
第二步:打开“根据格式化创建新样式”对话框,输入样式的名称,然后单击“修改”按钮。
第三步:在打开的对话框中设置文本格式和段落格式,如,字体、字号、颜色、对齐方式、段落间距等,然后单击“确定”按钮。
此时,段落将自动应用样式,效果如下图所示:
新创建的文本样式自动被保存在“样式”列表框中,如果想为文档中的其他文本或段落应用该样式,可点击【开始】-【样式】按钮,选择新样式即可。
02创建表格样式
Word中创建表格样式的方法也非常简单,具体操作方法为:
第一步:选择文档中的表格,点击【表格工具】-【设计】选项卡,单击“表格样式”库右侧的下拉按钮,在弹出的菜单中选择“新建表格样式”命令。
第二步:打开“根据格式化创建新样式”对话框,此时你会发现,“样式类型”栏已默认为“表格”。在“格式”栏中设置表格格式,如,字体、字号、边框、线条样式及颜色等,然后单击“确定”按钮。
提示:如果想为表格设置更多的格式,可点击左下角的“格式”按钮,根据需要选择对应选项进行设置。
第三步:选择整个表格,在“表格样式”列表库中选择刚创建的表格样式,此时,表格效果如下图所示。
技巧提示:通过上述方法创建的文本样式或表格样式,如果对效果不满意,可以随时进行修改。
只需在”文本样式“库或”表格样式”库中选择需要修改的样式,单击鼠标右键,选择“修改文本样式“库或”修改表格样式”命令,在打开的”修改样式“对话框中进行修改即可。
以上就是今天的全部内容,你学会了吗?




















