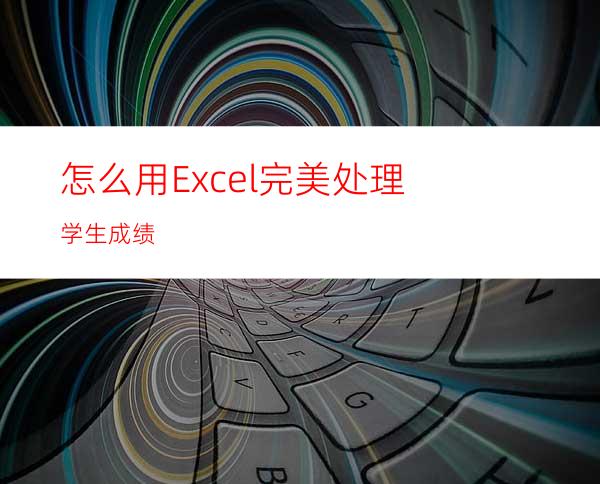
大多数学校在期末考试后,教师都要对学生进行综合评定,其中一项就是成绩评定。那么如何通过对学生成绩的处理结果来反映学生情况呢?笔者在实践中摸索了一套方法,现介绍给大家。
可以处理学生成绩的软件特别多,这里主要介绍大家常用的Excel的应用。我们选某班的10名学生为例,对其成绩进行汇总、排序、统计各分数段人数,绘制成绩分布曲线。根据要求设计表格并录入成绩,经处理后所得的结果见图1。
图1
计算学生各科总分
首先计算第一名学生的各科成绩总分,然后通过复制函数得到其他学生各科总分。
1.计算第一名学生的总分
(1)选取函数。选择H4单元格,然后单击菜单栏中的“插入/函数”或工具栏中的“fx”按钮,接着弹出“粘贴函数”对话框,首先在对话框“函数分类”一栏中选取“数学与三角函数”,然后在“函数名称”中选取“Sum”按“确定”退出。
(2)选取需要计算的单元格区域。选取函数后即打开“函数参数输入”对话框,然后单击“折叠对话框”按钮(即Number1右边的按钮),此时对话框消失,接着选取单元格区域,选取方法(单击C4拖曳至G4或单击C4按Shift键同时单击G4),最后必须按“回车键”加以确认,“函数参数输入”对话框再次出现,单击对话框中的“确定”按钮退出后即可得到第一名学生总分。
2.计算其他同学各科总分
单击H4单元格,鼠标指向该单元格右下角的小黑方块(即填充句柄),待光标变为黑色“十”字时,按下鼠标的左键向下拖曳至H13,各科总分就特别容易显示出来(根据需要可以选择不同函数对数据进行处理,如用Max函数计算最高分,Min计算最低分,Average计算平均分等)。
按总分排名次1.单元格区域的命名
首先选取“总分”数据的单元格区域H4-H13,然后单击菜单中的“插入/名称/定义”,在弹出“定义名称”对话框中的“当前工作簿名称”一栏中输入或修改名称为“总分”,在“引用位置”一栏中显示刚才选取的单元格区域H3-H16(当然也可以单击其右侧的“折叠按钮”重新选取单元格区域),然后按“确定”退出。
2.选取函数确定排名
在单元格I3中输入“名次”,单击I4单元格,选择“数据/函数”菜单项或单击工具栏中“fx”按钮后弹出“粘贴函数”对话框,选择“统计”类中 “RANK”函数即弹出“函数参数输入”对话框。在Number一栏中输入H4(或单击其右边“折叠按钮”对话框消失,单击H4后按“回车键”,此栏中即为刚才选定的单元格H4),Ref一栏中输入“总分”,单击“确定”按钮退出就可以得到第一个学生的成绩排名,然后选取单元格J3,通过“复制句柄”复制,得出全班成绩的排名。
统计各科各分数段人数
在A14-A19中分别输入“49分以下”、“50-59分”、…“90分以上”,先统计“高数”成绩在“49分以下”人数,方法与求总分基本相同,只是选择不同函数。在“函数分类”中选择“统计”,在函数名中选择COUNTIF(G3:G65,>=80),弹出“函数参数输入”对话框,在Range一栏中选择或输入计算区域C4~C13,在Criteria一栏中输入“<=49”,按“确定”按钮退出后即在C14中得到满足条件的人数。要统计50-59分之间人数只要在Criteria一栏中输入“>=50 AND <=59”即可。同样的方法可以求出其他分数段人数,最后,通过复制的方法求出各科各分数段人数。
绘制成绩分布曲线(以 “高数”课程为例)1.选定创建图表的数据区域
选取A14拖曳至C19或单击A14同时按住Ctrl键再单击C19。
2.择图表类型和子类型
(1)选定创建图表的数据区域后,单击“常用”工具栏的“图表向导”按钮或者选择“插入图表”菜单命令后弹出“图表向导”对话框;
(2)在“图表类型”中单击“自定义类型”选项卡,在选项框中选择“平滑直线类型”(在图表类型中选择合适的曲线可以按住“查看示例”按钮预览后重新选择);
(3)单击对话框中“下一步”按钮弹出“图表源数据”对话框,选定“数据区域”选项卡中的“列”单选项,接着单击对话框“下一步”按钮弹出“图表选项”对话框,在对话框中添加说明性文字;
(4)单击“下一步”按钮弹出“图表位置”对话框,选定对话框中的“作为新工作表插入”单选项后,单击“完成”按钮退出,得到如图2所示成绩曲线(可以对曲线图进行编辑)。
图2




















