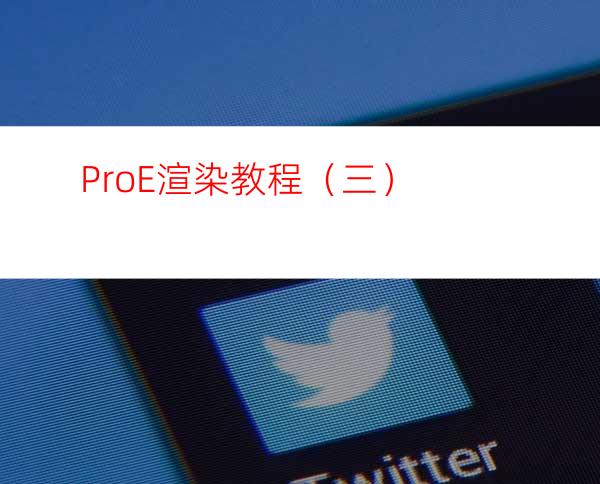
关于着色模型
可以创建能实时移动的着色图像。着色图像受到一定的限制, 而且因为其表面上并不反映环境,所以其外观总是不光滑的。
仅在带有支持硬件纹理图形卡的硬件平台上才支持纹理。如果 图形卡不支持硬件纹理,则性能可能会非常低。
使用"视图"(View)>"着色"(Shade)可创建着色图像。当前工作模型以缺省颜色或用户定义颜色 显示着色。
动态定向
1.蓟"视 图"(View)>"模型 设"(Model Setup)>"渲染 控制"(Render Control)。出现"渲染控制"(Render Control)工具栏。
2.单击。"方向"(Orientation)对话框打开。
3.在"类 型"(Type)中,选取"动态定向"(Dynamic orient)作为定向模型的方向类型。
4.在"选 项"(Options)中,指定水平和垂直的"平 移"(Pan)值,以设置显示位置。
5.指定"缩 放"(Zoom)值。该值设置显示的放大百分比。
6.单击"重新调 整"(Refit)使模型适合屏幕,或单击"中 心"(Center)以拾取新的屏幕中心。
7.在"旋 转"(Spin)下,单击使用旋转中心轴旋转,或单击使用屏幕中心轴旋转。
8.选取"动态更 新"(Dynamic Update)可自动显示设置的调整。
9.如果需要可保存该 视图。打开"已保存的视图"(Saved Views)工具 盒,然后选取所需的视图。选定视图在"名称"(Name)框中显示。
10.要定义自己喜欢 的视图名,请在"名称"(Name)框中为视图键入名称, 然后单击"保存"(Save)来保存新的视图名。
11.如有必要,选取 一个视图,然后单击"设置"(Set),将选定视图设置为当前 视图。
12.单击"确 定"(OK),动态定向视图。
按参照定向
1.单击"视 图"(View)>"模型 设置"(Model Setup)>"渲染 控制"(Render Control)。出现"渲染控制"(Render Control)工具栏。
2.单击。"方向"(Orientation)对话框打开。
3.在"类 型"(Type)中,选取"按参照定向"(Orient by reference)作为定向类型。
4.在"选 项"(Options)中,从"参照 1"(Reference 1)框的列表中选取平面或轴作为方向参照。
5.要使用轴作为参照 ,请从"参照 1"(Reference 1)框的列表中选取"水平 轴"(Horizontal axis)或"垂直轴"(Vertical axis)。从屏幕中或对话框中选择一根轴。模型即在视图 中定向。
或者
要使用平面作为参照,请从"参照 1"(Reference 1)框的列表中选取一个平面,然后从视图中选取曲 面。此操作会沿所定义的平e定向选定曲面,但必须选择另一个参照点才能完成定向。
6.如果沿平面定向曲 面,请从"参照 2"(Reference 2)框的列表中 选取所需的平面。选择要沿第二参照平面定向的曲面。模型即在视图中定向。
7.如果需要可保存该 视图。打开"已保存的视图"(Saved Views)工具 盒,然后选取所需的视图。选定视图在"名称"(Name)框中显示。
8.要定义自己喜欢的 视图名,请在"名称"(Name)框中为视图键入名称, 然后单击"保存"(Save)来保存新的视图名。
9.如有必要,选取一个视图,然后单击"设 置"(Set),将选定视图设置为当前视图。
10.单击"确定"(OK),按照参照定向模型。
按优先选项定向
1.单击"视 图"(View)>"模型 设置"(Model Setup)>"渲染 控制"(Render Control)。出现"渲染控制"(Render Control)工具栏。
2.单击。"方向"(Orientation)对话框打开。
3.在"类 型"(Type)中,选取"优先选项"(Prereferences)作为定向类型。
4.在"旋转中 心"(Spin Center)中,选取下列旋转方法之一:
o模型中心 (Model center)—旋转中心位于模型中心。
o屏幕中心 (Screen center)—旋转中心位于屏幕的中心。
o点或顶点 (Point or vertex)—旋转中心位于选定的点或顶点。
o边或轴 (Edge or axis)—旋转中心位于选定的边或轴。
o坐标系 (Coordinate system)—旋转中心位于所选的坐标系。
5.在"缺省方 向"(Default Orientation)中,将方向设置为"等轴 测"(Isometric)、"斜轴测"(Trimetric),或创建"自定义"(User Defined)方向。
6.如果需要可保存该 视图。打开"已保存的视图"(Saved Views)工具 盒,然后选取所需的视图。选定视图在"名称"(Name)框中显示。
7.要定义自己喜欢的 视图名,请在"名称"(Name)框中为视图键入名称, 然后单击"保存"(Save)来保存新的视图名。
8.如有必要,选取一 个视图,然后单击"设置"(Set),将选定视图设置为当前 视图。
9.单击"确 定"(OK),按照优先选项定向视图。
关于保存图像
可以在渲染时将图像保存到文件,也可在查看图像后再决定是 否保存它。使用"图像编辑器"(Image Editor)可编辑 支持的任何图像文件。
可以用"图像编辑器"(Image Editor)每次显示一幅图像,或以类似于幻灯片的格式显 示多幅图像。
关于图像编辑器
"图像编辑 器"(Image Editor)提供下列选项:
·编辑 (Edit)- 包括下列选项:
o撤消 (Undo)- 撤消对图像执行的上一步操作。
o剪切 (Cut)- 从图像中移除选定区域。
o复制 (Copy)- 复制选定区域。
o粘贴 (Paste)- 将先前剪切或复制的区域粘贴至图像。
·视图 (View)- 包括下列选项:
o显示 Alpha通道 (Display Alpha Channel)- 显示 Alpha 通道。
o光标位置 (Cursor Position)- 在"图像编辑器"(Image Editor)的右下角显示光标的 x 和 y 坐标。
o像素 ARGB值 (Pixel ARGB Value)- 在"图像编辑器"(Image Editor)右下角 显示光标所在位置像素的 Alpha 和 RGB 值。
·图像 (Image)- 包括下列选项:
o大小 (Size)- 调整图像大小i
o镜像 (Mirror)- 水平或垂直镜像图像。
o旋转 (Rotate)- 顺时针或逆时针旋转图像。
o修剪 (Crop)- 修剪图像。
o复制 (Repeat)- 复制图像。用此选项可创建 比原始图像文件大的t铺纹理。
o模糊 (Blur)- 使图像变模糊。有效范围为 2 到 9。
o油画 (Oil Paint)- 在图像中创建油画效果。
o拖尾 (Smear)- 使图像拖尾。
o锐化 (Sharpen)- 锐化图像。有效范围为 0.0 到 1.0。
o加亮 (Brighten)- 加亮图像。
o饱和度 (Saturation)- 改变图像的饱和度。
o色调 (Tint)- 改变图像的色调。
o灰度 (Grey Scale)- 将图像转换为灰度。
o浮雕 (Emboss)- 在图像上创建浮雕效果。
o创建 Alpha通道 (Create Alpha Channel)- 读取图像中具有指定 RGB 值的所有像素,然后 使其变为一个透明通道。
o幻灯片 (Slideshow)- 以幻灯片格式显示多个图像。
保存图像
1.单击"视 图"(View)>"模型 设置"(Model Setup)>"渲染 控制"(Render Control)。出现"渲染控制"(Render Control)工具栏。
2.单击。"渲染设置"(Render Setup)对话框打开。
3.使用"渲染设 置"(Render Setup)对话框,在渲染后保存图像。 预览图像,直到获得:要的结果。
4.单击"输 出"(Output)选:卡。
5.在"渲染 到"(Render To)框中,选取用于渲染输出的所需 文件格式。在"文件名"(File Name)框中出现文件 名,带有相应的扩展名。在使用"渲染模型"(Render Model)渲染该模型时,将输出使用所需文件名的图像。
6.要先查看渲染后的 图像,然后再决定是否保存,请将渲染输出设置为"全屏幕"(Full Window),渲染模型,然后单击可保存图像。
或者
将渲染输出设置为"新窗口"(New Window),然后渲染模型,可在"图像编辑器"(Image Editor)中显示该图像。如有必要可修改该图像,然后单 击"文 件"(File)>"保存 "(Save)可保存该图像。
7.在 Pro/ENGINEER 窗口的顶部菜单条中,单击"文件"(File)>"保存副本"(Save a Copy),可使用任何有效的图像文件格式来保存着色图像。
编辑图像
1.单击。打开"图像编0器"(Image Editor)。
2.打开要修改的图像 。
3.使用"图像编 辑器"(Image Editor)中的下列可用选项之一来修 改图像。
4.使用"编 辑"(Edit)、"视图"(View)或"图像"(Image)菜单选 项,可进一步修改图像。
5.单击"文 件"(File)>"保存 "(Save),保存图像。
使用幻灯片
1.单击。打开"图像编辑器"(Image Editor)。
2.打开要修改的图像 。
3.单击"图 像"(Image)>"幻灯 片"(Slideshow)。"幻灯片"(Slideshow)对话框打开。
4.单击"插 入"(Insert),然后使用"打开"(Open)对话框向幻灯片中添加单个文件
或者
单击"添加目录"(Append Dir),然后使用"选取工作目录"(Select Working Directory)对话框,将选定目录中的所有图像添加到幻灯片 中。
5.如有必要,可选取 存储图像的目录,然后选取图像文件。要添加多个文件,请按住 CTRL 键,选取其它图像,然后在各对 话框中单击"确定"(OK)。
6.可使用下列方法来 控制幻灯片:
—连续循环重复显示图像。
—将全部图像显示一次,然后停止。在开始幻灯片之前或在选择循 环选项之前,反转方向。
—优化图像大小,使之适合窗口,同时保持图像的宽度和高度比。
—将图像文件存储在内存中。由于不需要每次都从硬盘中重新载入 幻灯片,固可以更快的速度重放图像。
7.单击"关 闭"(Close)。
上一页
1
2
下一页




















