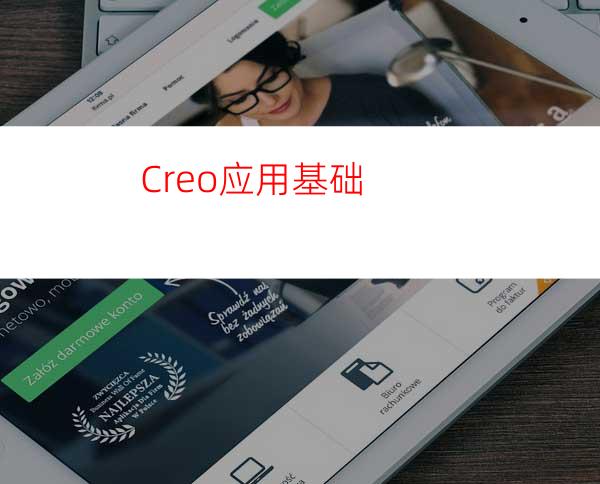
1.Creo基本建模过程介绍
Creo基本建模过程主要有四个步骤:
l 零件模型的前期准备
通常零件模型设计之前,有必要了解相关组件中其周围元件的信息∫员愠醪饺范零件的外形和大概尺寸。
l 创建零件模型
根据零件模型的前期准备,零件模型可通过实体拉伸、旋转、扫描等一些命令去完成模型创建。零件模型可用于:
■获取模型属性信息,质量、体积、表面积等
■通过改变设计参数以确定最佳方案
■以图形方式显现模型在制造前的外观
l 通过装配零件模型创建新组建
组件是由两个或多个零件通过特定的约束组装在一起的。零件彼此之间的相对位置以及装配方式与其在实际产品中一样。组件可用于:
■检查零件之间是否相配
■检查零件之间是否干涉
■捕获材料清单信息
■计算组件的总重量,确定重心等
■制定装配工艺和装配流程
l 创建组件或零件的绘图
零件或组件的建模完成后,通常需要通过创建其2D绘图来记录该零件或组v。2D绘图通常包含零件或组件的视图、尺寸和标题栏。绘图还可能包含注视、表和其他设计信息。并非所有公司都需要创建模型的绘图。
2.Creo Parametric界面介绍
在i始窗口,你能够设定工作目录,定义模型的显示质量、系统颜色和编辑配置文件等。
在工作窗口,我们可以看到有很多以前放在“插入”下拉菜单的命令的都放到了工作窗口,这样我们可以很方便的选取相应的命令i建模,
节约时间,提高效率。
第一部分 建模的基础
“拉伸”命令
“拉伸”除了包含以前的所有功能外还增加了直接进入“草绘”和增加了拔模功能。可以减少建模过程中使用a应功能的时间,简化了操作。
目标
使用一些现有的基准曲线来创建活塞头。
工作目录:modeling
1. 创建名为 piston_您的姓名缩写的零件。
选择
键入 piston_您的姓名缩写作为“名称”(Name)
移除“使用缺省模板”(Use default template) 旁的选中标记
选择“确定”(OK) 按钮
选择“浏览”(Browse) 按钮
双击 curves_wf2.prt
在“新文件选项”(New File Options) 对话框中选择“确定”(OK) 按钮
图 1
请注意g两条基准曲线都显示在模型树中。
图 2
2. 使用草绘圆作为参照来创建拉伸实体伸出项。
选取圆形基准曲线,如下图所示
图 3
选择
图 4
请注意,系统将立即创建预览几何。不必选取草绘平面、方向参照等。
双击表示深度的尺寸
键入 3.00,然后按
选择
图 5
3. 查看模型树的内容。
在模型树中,选择“拉伸 1”(Extrude 1) 旁的 + 符号以将其展开
图 6
请注意,独立的基准曲线“草绘 1”(Sketch 1) 旁的图标呈灰色。系统已创建了一个层来容纳该曲线,并隐藏了该层。层将在高级建模培训课程中加以介绍。
4. 使用其它现有基准曲线在活塞头内创建一个切口。这次,在进入到操控板中之前,请不要选取基准曲线。
选择
图 7
操控板将打开。请注意,“放置”(Placement) 选项卡已用红色文本加亮。这表示某些关键信息是必需的。您可以只是选取基准曲线并继续操作,但在此情况<,请首先打开“放置”(Placement) 选项卡以查看所要求的信息。
选择“放置”(Placement)
将显示设置为“隐藏线”(Hidden Line) 模式
选取如下所示的基准曲线
图 8
输入 2.75 作为深度
选择
选择
图 9
至此,您已经使用了拉伸和旋转工具创建草绘特征。有几个其它可用的特征,您可以使用它们创建高级模型。
可使用“混合”(Blend) 特征通过一系列剖面来创建实体。可以使用一系列草绘轮廓或一系列现有曲线(通常从另一个 CAD 系统中导入)。
图 2
上一页
1
2
3
4
5
下一页




















