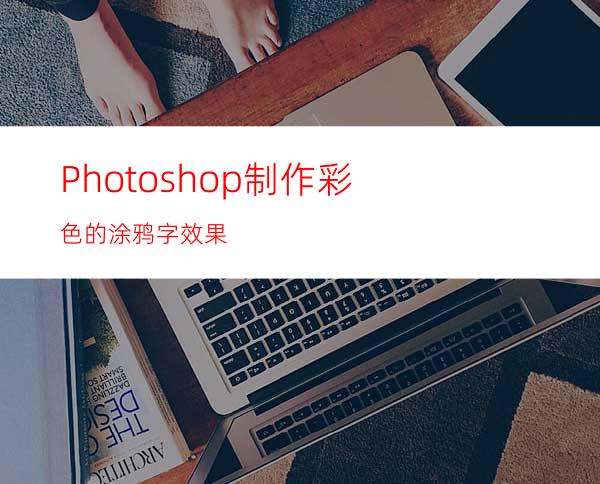
本教程文字制作有点特别,有点类似涂鸦的效果。制作的时候需要一些喷溅之类的笔刷来制作背景。文字部分制作基本上都是用图层样式来完成。教程中部分参数设置为英文,需要多对照中文。
最终效果
1、创建新文档尺寸为1024×768px背景色填充为黑色。新建一个图层用泼溅笔刷在画面中央做一些泼溅效果(如果你还没有安装喷溅或者水墨笔刷可以去本站下载),下面的步骤我们就直接讲中间的文字区域了。
2、在图层上点右键选择混合选项可以打开图层样式对话框。添加外发光样式设置参数如下。现在我们要栅格化图层,因为我们要对图层进行整体的编辑,有两种方法比较常用,一是在图层调板菜单(位于图层面板的右上角)选择转换为智能对象;而是在泼溅图层的下面新建一个图层,选择泼溅图层,执行向下合并(Ctrl+E)图层命令。推荐用第一种。
3、现在需要一张类似与墙壁,混凝土,岩石或者沙粒的图片。我想最好有张风蚀的混凝土材质,我在这里找到一张。下载放在Photoshop中泼溅图层的上面,按住Alt在两图层之间点击,创建混凝土材质的剪贴蒙版。效果如下图。
4、现在加入一些文字,我要一种不正式的字体像下面图一样。我用的是一种手写字体,如果你没有合适的字体做,可以去下载DaFont网站提供的免费字体。输入几个大点的字母,可以加入空格,怎么舒服怎么做。然后打开窗口>字符。调节相关设置做成下图的样子。
5、复制图层为新图层(Ctrl+J)然后隐藏原图层。这样相当于给
8、现在把步骤 5中我们隐藏的文字图层复制一次,执行高斯模糊,半径为5px。这一步不可用Ctrl+F,模糊半径不一样。
9、给新建的文字图层设置图层样式,包括外发光、内发光和颜色叠加如下图所示。
10、我们曾经给混凝土材质图层做过备份,现在复制图层为新图层并移到图层最上面,图层不透明度设置为30%混合模式为正片叠底,这样它就不会影响到背景图层,背景不曾不会变黑了。
11、用画笔工具(B)选一个大的软笔刷,新建一个图层,添加一些很亮的颜色,参考下图。
12、执行模糊滤镜,半径值为50。再设置图层混合模式为叠加。我还在下面添加了点文字效果。下面为完成图。




















