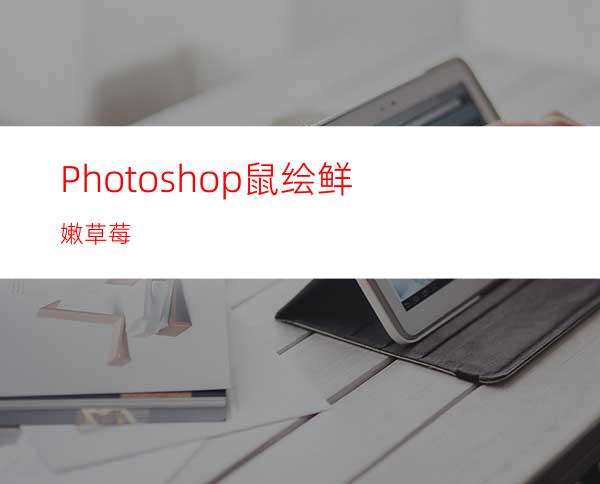
Alpha通道在PhotoShop中有着独特的作用,利用Alpha通道可制作出丰富而独特的效果,但初学者大多对Alpha 通道的使用方法及所产生的作用不太了解,通过跟随下列步骤制作如下图那样一个逼真的草莓,能使你了解Alpha 通道的一些使用方法。
完成效果:
制作步骤:
一、制作新的画笔
草莓的特点就是在于它上面那些凹凸不平的小坑和坑内的籽点,如果我们一点点去画很麻烦,通过制作新的画笔可以很方便地画出整齐的点。
1、打开PhotoShop,新建一个高10像素、宽10像素、分辨率72像素的文件,用铅笔工具画出如图所示图形(图1),在编辑菜单中选取"定义笔刷",将新建的图案保存为画笔,然后退出;
2、新建一个高100像素、宽100像素、分辨率72像素的文件,选择铅笔工具用刚才新建的画笔点出如图所示图形(图2 ),同样将其保存为画笔,退出。
二、绘制草莓
1、新建一个高700像素、宽700像素、分辩率为300的文件,用钢笔工具画出如图(图3 )所示路径(先按几个点的位置连接,后用转换点工具调节成如图所示图形),右击该路径,选择"建立选区"将其转换为选区
2、打开"通道"面板,新建一个Alpha通道(点击右下角创建新通道按扭即可),将前景色设为白色,用油漆桶工具填充选区(不论是在图层或通道中创建的选区,均可互相转换),选择喷枪工具,用刚才创建的第二个画笔在其上如图所示点画(图4 );
3、将Alpha 1复制2个出来,分别对其进行高斯模糊,模糊值分别为6 和 4.6,并将这两个通道进行运算。(图5)
4、回到图层中,新建一个图层,在选区中用深红色填充,打开光照效果滤镜,将纹理通道设为Alpha 2,将各项数值设置如图。(图6)
5、新建一个通道,将其进行云彩滤镜处理,然后将其与Alpha 2进行运算,再对Alpha 4进行塑料包装处理,然后将这个通道与图层1进行应用图象处理。
6、将Alpha 1再复制一次,进行浮雕效果处理。
7、新建图层,用白色填充选区,将Alpha 1复制3与其进行应用图象处理,后将图层设为正片叠底方式。
8、在图层2中设置选区如下,羽化半径为30。
9、调整曲线如下:
10、将图层1与图层2合并后进行球面化处理(这时要取消掉选区)
11、在草莓的顶部选取椭圆选区如下,羽化半径设为40,进行色彩/饱和度调节如下:
12、再次在偏上位置选取椭圆选区,羽化半径后进行色彩/饱和度调节。
13、对其多次进行高光处和暗部的色彩/饱和度调节后,得到效果如下。主要消除过多的黑色,提高高光亮度。
注:在色彩/饱和度调节中增大饱和度就可减少阴影中的黑色,可用此操作调节草莓的明暗。
14、新建一900*1000大的文件,将草莓拉到此文件中,成为图层1。将图层一旋转后,在背景层中用渐变工具拉出,如下效果:
15、到了大家关心的叶子的制作了,但这就没有多少技巧性的东西,要靠用画笔来画了。 开新层,将65号铅笔工具设置画笔压力,将大小设为渐隐方式,值为60,作出如下图形。
16、用喷枪工具在上面喷出大体色调如下(可选取后再喷)
17、对照完成图片,用涂抹工具顺叶片纹理耐心涂抹,直到得出如下效果。
18、在叶片与草莓间开一个层,设为正片叠底方式,在其上画出叶片的阴影,然后将此三层和并复制,对其垂直翻转,图层不透明度设为26,将其移动到合适的位置,就完成了。
至于水滴的制作,是先用路径工具画出选区后再用喷枪喷边缘,用涂抹工具涂抹出来的,多开几个层,设一下图层的透明度,用图片参考或干脆点一滴水在桌上观察,一定能做出真实感强的水来:)




















