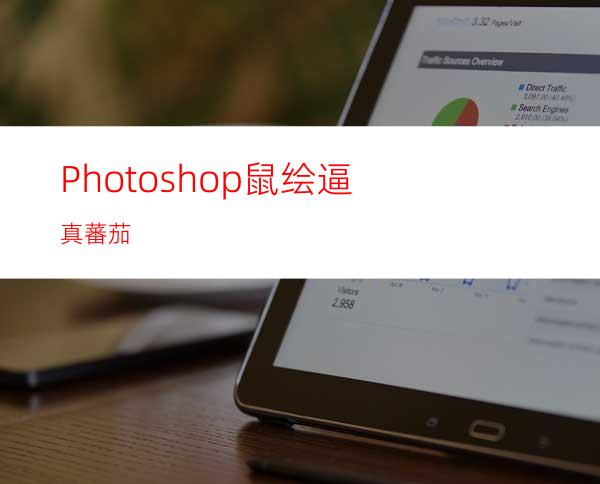
1.新建500*400文档,白背景。
新建一层,用椭圆工具画个圆形,将选区转为路径,建立工作路径的容差约在2-3,如果低于1会有太多的节点。适当添加描点,用直接选择工具调整节点做出蕃茄的外形。如果钢笔用得好就直接用钢笔钩出来,如果想方便就将原图的形状抠过来吧。
2.按CTRL+ENTET将路径转为选区,填充红色(220/79/61)。
3.在上部画个椭圆选区,用选择-变换选区略倾斜些,羽化20,调出亮度/饱和度:增加亮度55,增加饱和度50。
4.画个大椭圆,羽化20,反选,增加亮度30。
5.取消选择后,用加深和减淡工具处理周边,上面和两边减淡,底部加深。使用加深和减淡工具的时候,需要不断的尝试,这时最好给图像做个历史快照,或是复制一层来做,这样便于修改,涂抹时次数是很多的,不一会就数十次了,在历史记录中可恢复不了。
6.蕃茄有几个瓣,现在来做这几条陷下去的纹。画个椭圆,用选择-变换选区旋转和移动到适合的位置,羽化1,在凹纹的位置用减淡工具檫。
7.反选后用加深工具檫。
8.同样方法做出余下的陷纹。观察整体,再对局部作一些加深增强立体感,可加轻微杂色,数量约1。
9.给这个层命名“蕃茄”,新建一层,在上部画个小椭圆,羽化3,填充灰白性线渐变,将图层模式设为“颜色加深”,作为蒂部位下陷的暗调。向下合并到蕃茄。
10.新建一层,命名“茄蒂”,用钢笔仔细钩出蒂的形状,填充绿色(46/77/27)。
11.绘画实物时,离不开我们的好帮手――加深和减淡工具。刚接触时,我也是极为头痛的,它们不象图层样式那样,调节参数就可以得到效果的,不容易掌握。但只要经过耐心的练习和尝试,你会发觉它们实在是可爱极了。
处理茄蒂时可用钢笔辅助钩出叶瓣,也需要载入茄蒂的选区,用轻移、旋转、羽化、反选等动作来得到我们需要的工作选区。完成后加杂色1.5%。
12.在“蕃茄”层上新建一层,命名“高光”,用柔化喷枪在上部喷出一圈白色。
13.用橡皮檫修整,局部降低压力檫淡。
14.在“茄蒂”下面建一层,命名“蒂影”,设置前景色为暗红色(189/50/13),用画笔画出形状。
15.再用橡皮檫修改,局部需要加深和模糊。
16.用瓷砖来做背景。在背景上新建一层,画个正方形选区,填充白色或淡黄色,取消选择后双击图层,设置斜面和浮雕:大小4,软化4,暗调不透明度50%,其余按默认。
17.将瓷砖复制多块排列好,合并起来,用自由变换做出点透视效果。
18.在蕃茄下面建一层画阴影。载入蕃茄的选区,将选区向下移动到适合,填充60%灰色,再将选区向上移动些,羽化20,降低选区的亮度,这样阴影就会由深到浅。取消选择,图层混合模式设为“正片叠底”,调低不透明度为35%。
19.蕃茄在瓷砖上会映出轻微红色,在茄影上新建一层,画个椭圆,羽化后填充红色,如果觉得过渡不够柔和就用高斯模糊。混合模式也是“正片叠底”,不透明度为70%。
20.如果喜欢画几滴水珠,可用图层样式来做。在蕃茄上建一层,用画笔点出水珠,双击图层,将高级混合中的填充不透明度降为0%,选斜面和浮雕:样式为内斜面,方法平滑,深度500%,方向上,大小4,软化3,阴影角度90,取消全局光,高度30,高光不透明度50%,暗调不透明度0%,钩选等高线。选择内阴影:混合模式“正常”,颜色235/95/76,不透明度45%,角度-90,取消全局光,距离3,大小3。再选择外发光:混合模式为“正片叠底”,不透明度33%,颜色233/116/82,扩展0,大小1。回到图层,想要多少水珠用画笔点就好。
21.另一个蕃茄的做法是一样的,就不再重复叙述一遍了,就当是练习吧。




















