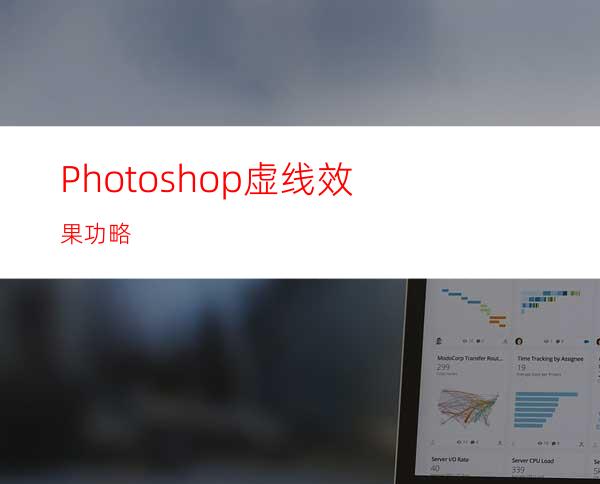
这都是老得不能再老的问题,又拿出来说说,只是很多人没有把7.0以后的画笔用好,这里做一点有关画笔调板介绍,自然是老贴新说。可别让我抛玉引砖,这可不是我想看到的。
500) {this.resized=true; this.width=500;}" border=0>
还是先看看虚线效果
500) {this.resized=true; this.width=500;}" border=0>
键入一个字母“B”,并设定颜色为黄绿色
500) {this.resized=true; this.width=500;}" border=0 resized="true">
执行“图层>文字>创建工作路径”,此时路径调板中出现“工作路径”
500) {this.resized=true; this.width=500;}" border=0 resized="true">
在图层调板中新建图层,选择工具箱中的画笔工具,在画布上单击右键,即可弹出画笔的选项框,在选项框里设置画笔的主直径为2px,硬度为100%。
500) {this.resized=true; this.width=500;}" border=0 resized="true">
在回到路径调板中,将“工作路径”向下拖曳到“用画笔描边路径”的按钮上,我拖了两次
500) {this.resized=true; this.width=500;}" border=0 resized="true">
下图就是描边的结果
500) {this.resized=true; this.width=500;}" border=0>
使用放大工具,放大一些,为了是看清楚描边,使用矩形工具拖曳出一个矩形的选区,这个选区的大小要比你的描边略大一些,宽度既是虚线的间隔宽度。
500) {this.resized=true; this.width=500;}" border=0>
填充成黑色
500) {this.resized=true; this.width=500;}" border=0>
执行“编辑>定义画笔预设”命令,在弹出的对话框中设定画笔的名称
500) {this.resized=true; this.width=500;}" border=0 resized="true">
单击“确定”按钮,完成画笔的定义,再按DEL键,将黑色的填充删除,再取消选择
500) {this.resized=true; this.width=500;}" border=0>
在工具箱中选择橡皮擦工具,执行“窗口>画笔”命令, 调出画笔调板,在画笔调板中选择上个步骤所定义的画笔,并将“间距”设定为350%
500) {this.resized=true; this.width=500;}" border=0>
将画笔调板中“形状动态”前的“√”选中,在“角度抖动”的“控制”后的下拉选项中选择“方向”
500) {this.resized=true; this.width=500;}" border=0>
再次回到路径调板,将“路径”向下拖曳到“用画笔描边路径”的按钮上,即可用橡皮擦擦出虚线的效果
500) {this.resized=true; this.width=500;}" border=0 resized="true">
再将文字图层“B”显示,我降低了图层的不透明度
500) {this.resized=true; this.width=500;}" border=0 resized="true">
最后就是这样
500) {this.resized=true; this.width=500;}" border=0>




















