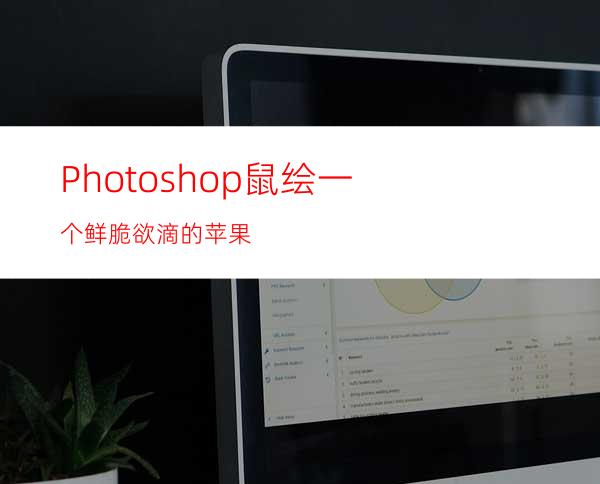
使用Photoshop鼠绘一个鲜脆欲滴的苹果,主要应用到了Photoshop中的钢笔、画笔/橡皮擦、加深/减淡等工具。
最终完成效果:
1、新建文档,稍微大点,能做出更多的细节。用钢笔工具勾出苹果形状,结合直接选择工具进行修改。
2、新建一层,命名为苹果,将所勾选的路径转变成选区并填充50%灰色。
3、用加深工具画出大概的明暗效果。
4、用钢笔工具勾出苹果窝的大概形状,并保存该路径。
5、将刚才的苹果窝路径转变成选区,用加深工具将这部分画出些细节。
6、在苹果层上新建一层并命名为颜色,并将其图层模式也改为颜色。按住alt键在两层之间电击,使颜色层灌入苹果层。在颜色层用透明度30的画笔根据需要上颜色,画得过火的地方可用橡皮擦调整。
7、用画笔和橡皮擦不断调整颜色层的颜色,用加深减淡工具调整苹果层的明暗效果。
8、在颜色层上新建一层命名为花纹,选择画笔工具,笔头形状缦峦迹?≡耖倩粕??熬吧??诟貌愕慊鳌?/P>
9、选择涂抹工具,笔头形状如下图,强度75,按照苹果的结构(如下图所示)来回涂抹,结合橡皮擦工具调整效果。
10、继续增加图层和花纹,同一个层上不要放置位置相近的花纹,才不影响到涂抹。
11、不断增加和调整花纹。
12、结合苹果窝路径选区,绘制苹果窝前面的花纹。
13、新建一层命名为反光。按住ctrl键点击苹果图层,得到苹果的选区,在反光层上用画笔工具(笔头形状如下图所示)在反光部位点击,透明度可低一点,结合橡皮擦调整结果。
14、用钢笔绘制苹果梗路径,转变成选区,新建一层,填充入上图颜色。
15、用加深减淡工具涂出苹果梗的明暗效果。
16、新建一层命名为高光,高光的制作方法和花纹的制作一样,涂抹工具的强度可以调低一些。
17、添加一个背景,投影也是用加深减淡工具实现的,在投影处用画笔画些红色的环境色,模式为颜色,不透明度为10%。
18、若发现花纹与苹果不能融合,可合并花纹和苹果以及颜色几个层,用画笔、加深减淡工具调整。
19、调整一下色调,变成青苹果了。




















