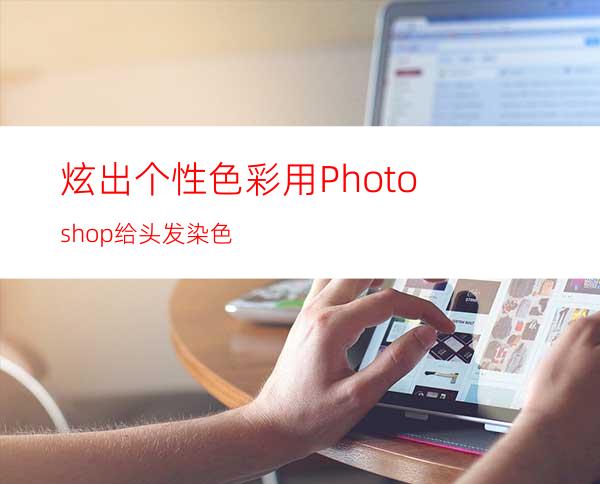
当我们在大街小巷中散步的时候,看着身边来来往往的时尚人士,把头发都染成了各种各样的颜色,有褐色、红色、栗色等等,很是好看。不过很多人在头一次染发的时候,没有勇气去尝试,因为不知道哪种颜色适合自己,而且怕万一效果不满意,或者损伤了发质,浪费了金钱。 不如我们先在电脑中设计一下,找出最合适的颜色效果,再到发型屋去!
操作流程简介:用Photoshop打开一张需要处理的照片,然后选择好染发的颜色,并使用画笔工具将人物的头发均匀地涂抹,使用图层混合模式中的“颜色”,实现最终的效果。
知识点提示:所谓图层混合模式就是指一个图层与其下图层的色彩叠加方式。一般情况下我们所使用的都是图层的正常模式。除了正常模式以外,还有很多种混合模式,合理地运用它们可以产生许多种迥异的合成效果。
下面,我们就先来亲自当一回美发师!
第一步:打开Photoshop CS中文版(其他版本类似),单击菜单栏中的“文件→打开”,或者按快捷键“Ctrl+O”进入到“打开”对话框中。接着在查找范围内找到存放有原始照片的文件夹,并将需要进行处理的照片打开。如图1所示就是原始需要修饰的照片。
单击菜单栏中的“文件→打开”
第二步:接着选择菜单栏中“窗口→图层”,或者按快捷键F7打开图层面板。在图层面板中,用鼠标左键选中背景图层,并按住鼠标左键不放将其拖放到图层面板下方的“创建新的图层”按钮上,这样就会创建出一个新的图层――“背景 副本”图层。
第三步:单击工具箱下方的前景色图标,在弹出的“拾色器”对话框中选择一种要使用的色彩,我们就是要用这种色彩来给人物的头发进行染色。在这里我们选择了稍微红一点的颜色。大家在实际操作中可以根据自己的喜好来选择喜爱的颜色。
第四步:接下来就到了我们染发的关键地方了。单击工具箱中的画笔工具,在出现的属性工具栏中单击“画笔”旁边的下拉按钮,打开“画笔预设”拾取器,在这里我们要设置好笔刷的大小,并将笔刷的硬度调小一些,如图2所示。设置完毕后用画笔以涂抹的方式对头发进行均匀涂抹。
单击工具箱中的画笔工具
这里要注意的一点是,不要用笔刷触及到人物头发以外的区域,比如背景、人物面部等等。另外对于零散的头发之处,可以将照片尽可能放大一些,并更换尺寸较小的笔刷。对于头发边缘的涂抹,可适当降低笔刷的不透明度。如果觉得头发的某些地方涂抹得不满意,还可以使用橡皮擦工具将涂抹的那个部分擦除掉。当然这一切都需要你的耐心操作。
第五步:当以上的涂抹工作都操作完毕后,我们就要在图层面板上将“背景 副本”图层的混合模式设置为“颜色”,不透明度设置为50%。这样就得到色彩与图像的混合效果,如图3所示。
调整
第六步:如果想炫出更漂亮的头发颜色,比如再染几缕黄发或者其他颜色,我们可以继续修饰人物的头发。在图层面板中,用鼠标左键选中并拖动背景图层到图层面板下方的“创建新的图层”按钮上,创建出一个新的图层――“背景 副本2”图层,然后将“背景 副本2”图层放置到整个图层的最上方。现在我们可以更改前景色的颜色为自己想要的颜色,比如添加黄色,就可以在确定“背景 副本2”图层被选中的情况下,用画笔工具在头发的适当位置上一缕缕涂抹即可。最后再将“背景 副本2”图层的图层混合模式更改为“颜色”,并适当调节一下“不透明度”即可完成最终的效果,如图4所示。
炫出更漂亮的头发颜色
总结:在本例中我们使用了图层混合模式中的颜色模式。“颜色”模式能够使用“混合色”颜色的饱和度值和色相值同时进行着色,而使“基色”颜色的亮度值保持不变。“颜色”模式可以看成是“饱和度”模式和“色相”模式的综合效果。该模式能够使灰色图像的阴影或轮廓透过着色的颜色显示出来,产生某种色彩化的效果。这样可以保留图像中的灰阶,并且对于给单色图像上色和给彩色图像着色都会非常有用。
怎么样,经过了上面的操作,你是否已经设计出来了自己满意的染发效果?赶快行动,染出一束符合自己个性的头发吧!




















