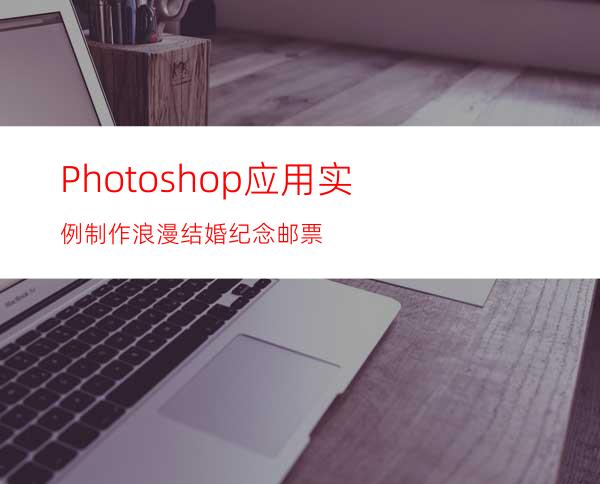
有很多朋友喜欢集邮吧,你可不要小看这小小的邮票,它可以传载很多有用的信息。如果把自己的结婚照制作成邮票,然后再把它打印出来,放在自己的集邮册中,时尚的你一定会觉得非常的“酷”!下面就让你跟我一起来制作自己的结婚纪念邮票吧!
制作结婚纪念邮票用到的知识点有橡皮工具、笔头选项的设置、将选择区域转换为路径、路径填充、路径描边等。邮票的图案是一张照片,只要将其导入后稍作调整其大小即可,关键是制作邮票的锯齿状边缘。
1. 打开Photoshop,依次选择“文件→新建”菜单命令,在弹出的“新建”对话框中设置参数,如图1所示。单击“确定”按钮,建立一个新画布。
2. 设置前景色为浅红色,按“Alt+Del”组合键将画布填充为浅红色。
3. 单击“图层”面板中的“创建新的图层”按钮,建立一个新图层“图层1”。
4. 单击菜单栏上的“文件”按钮,再单击“打开”按钮,导入由扫描仪扫描的“结婚纪念照”。按“Ctrl+T”组合键,对“结婚纪念照”进行变形,使之大小合适。如图2所示。
5. 单击“图层”面板中的“创建新的图层”按钮,建立一个新图层“图层2”。选择工具箱中的矩形选框工具,在图层2中建立一个如图3所示的选择区域。
6. 设置背景色为白色,通过“Ctrl+Del”组合键将选择区域填充设置为白色,如图4所示。单击菜单栏上的“选择”按钮,再单击“选择”菜单中的“取消选择”选项,去掉选择区域。
7. 选择工具箱中的橡皮工具,在橡皮工具选项中设置各项参数。键入F5键打开“画笔”选项板,设置“直径”为7像素,“间隔”设置为118%,其他参数的设置如图5所示。
8. 在“图层”面板中单击“图层2”使之成为当前图层。然后按住Ctrl键的同时单击“图层2”,在“图层2”中建立一个与图层2中的图像完全一样的选择区域。
9. 打开“路径”面板,单击“路径”面板下的将“选择区域转换为路径”按钮,这时“路径”面板中会出现一个工作路径。单击“路径”面板下方的“描边”按钮,用图5设置的橡皮工具对路径进行描边处理,描边结果如图6所示。
10. 单击菜单栏上的“图层”按钮,再单击“图层”菜单中的“图层样式/投影”命令按钮,为图像添加投影效果。
11. 选择工具箱中的文字工具,在文字工具选项栏中设置合适的参数,然后在图像上输入“结婚纪念邮票”、“88分”等文字,并调整到合适的位置,最终结果如图7所示。
至此,“结婚纪念邮票”制作完毕。




















