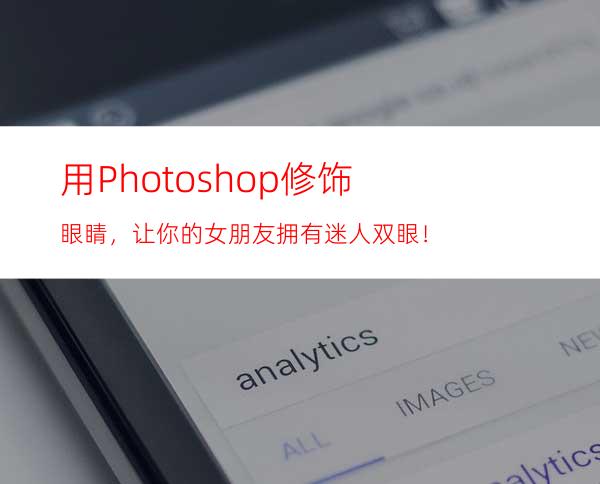
在人像修饰中,很多人会忽略眼睛,有句话大家肯定听过,眼睛是心灵的窗户,这充分说明了眼睛的重要性(硬套,别骂我)。
难以忘记,初次见你,一双迷人的眼睛~
在今天的教程中,我们将使用 Photoshop 中的一些修饰技术来增强眼睛。基本上,我们将为眼睛添加高光,然后添加锐化以突出细节,最后处理其余部分。
原教程来自PSD STACK上的分享!P大点S翻译!
模特图像素材来自StockSnap在Pixabay上的分享!
点击下载素材+PSD
1.我在Pixabay找到了一张美女照片,正如你所看到的,眼睛非常平坦,看起来很呆板。眼睛有细节,但颜色暗淡,高光暗淡,图像没有清晰度。
2.首先,我们为眼睛添加亮点。新建一个图层,我将其命名为“眼睛颜色”,设置前景色为#1f7ab4,因为它与眼睛相匹配,如果你想要其它颜色当然也没问题,也可以在后期用“色相/饱和度”改变颜色,都不算事。
选择圆角柔边画笔,在圆球位置涂抹,不要把圆球全部涂上,最中间的部分保留原始的样子。
3.为了使颜色仅对高光可见,我们将使用“混合颜色带”来进行调整。双击图标,在弹出的图层样式对话框中,我们找到“混合选项:自定”,在下面的“混合颜色带”选项中选择“灰色”,拖动滑块以更改设置。拆分滑块时,记得要按住ALT键。当你将黑色滑块向右拖动时,这意味着你告诉 Photoshop 使图层部分(高光层)仅在底层(模特层)的高光上可见。
4.现在我们得到如下的效果,如你所见,颜色现在仅在眼睛的高光处可见。
5.下面,我将“眼睛颜色”图层的图层混合模式更改为“颜色减淡”。如果需要,你可以调整图层的不透明度,以减少颜色对眼睛的影响。我将“眼睛颜色”图层的图层不透明度降低到“50%”,因为我不希望高光看起来很强烈,但是如果你喜欢颜色更深一些,你也可以依旧将其保持为“100%”。
6.按Ctrl+Alt+Shift+E盖印图层,并将其转换为智能对象。
7.执行“滤镜>其他>高反差保留”,半径我设置为2.8像素,我们可以看到眼睛细节开始突出。
8.将盖印图层的图层混合模式更改为“叠加”,现在我们可以看到眼睛,包括皮肤都得到了锐化效果。
9.因为我只是想为眼睛添加清晰度,而不是全图,所以,我为这个盖印图层添加了一个图层蒙版,用画笔涂抹,使其只对眼睛起作用。
10.我复制了一层盖印图层,然后重新涂抹了图层蒙版范围,使皮肤也得到一点锐化效果。
到这里,我们的修饰过程就完了,希望对大家有所帮助,最终的对比如下。




















