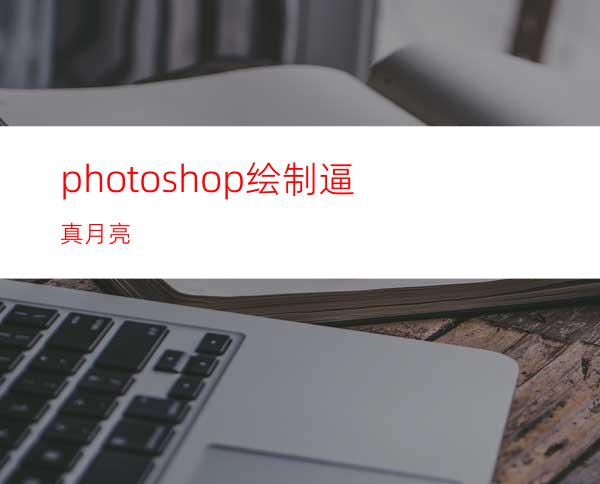
我们将学习如何在photoshop中使用简便快捷的方式绘制逼真的月亮效果。
第一步根据下面的设置创建新的ps文件.
现在,我们开始绘制背景.点击渐变工具,选择径向渐变.
图中1的颜色为#0b1538,2的颜色为#000000。
完成上步之后,我们从文档中心向边缘拉出渐变,效果如下:
为了画出月球我们使用椭圆工具:
设置颜色为白色.首先我们测量月球需要多大的圆形.从图中1开始按住shift键到图2的地方拉出正圆.
选择所有图层
切换移动工具点击菜单栏上方的水平对齐已经垂直对齐按钮.
现在我们已经完美的对齐了。
我们需要增加外发光效果。
选择图形层:
选择图层>图层样式>外发光
弹出如下界面:
设置颜色为蓝白(#99ccff),请不要关窗口,我们还要设置阴影:
根据图片上的字母:
混合模式设置为普通. 改变颜色 (#ffffff) 距离设置0 px 设置大小为46 px
效果如下:
栅格化图形:
然后点击菜单栏上的选择>载入选区,整个圆已经被选择.
按D键切换默认颜色:
选择滤镜>渲染>云彩
效果如下:
为了使他看起来更像球体.选择 滤镜>扭曲>球面化
数量设置100%
效果如图:
我们为月球增加对比让他看起来更像发光的样子.选择图层>图层样式>颜色渐变:
按图中的数字更改:
混合模式为线性减淡(添加); 设置颜色为白色 (#ffffff); 不透明度为40%;
现在取消选择,我们得到了一个逼真的月球!




















