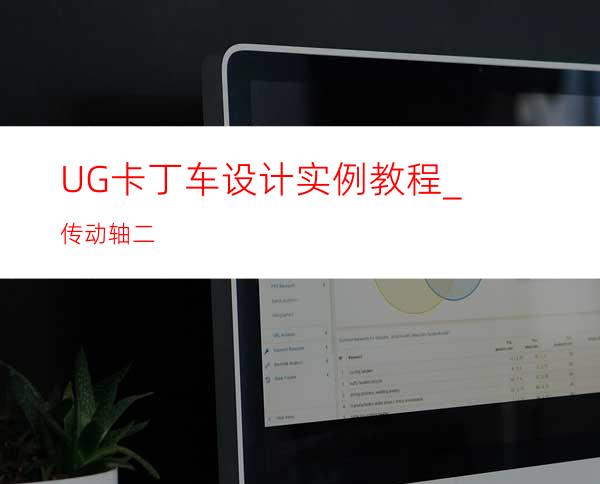
9.7 传动轴二
一、实例分析
同上。
二、学习目标
同上。
三、设计过程
图9-100 轴2结构图
类似于上一节,传动齿轮被简化成圆柱体,可以看成由多个圆柱体组成,如图9-100所示,绘图步骤如下:
1.选择“文件”|“新建”命令,新建名称为zhou1.prt的部件文档,再选择“起始”|“建模”命令打开建模功能;
2.单击“特征”工具条上的“圆柱”按钮,在弹出的对话框内选择“直径,高度”,单击“确定”,选择Xc轴方向为圆柱轴线方向,在弹出的“圆柱”参数设置对话框内输入“直径”为“2.5”,“高度”为“27.5”,放置点选择(0,0,0),如图9-101(a)所示,接受默认设置,单击“确定”按钮,在弹出的“圆柱”参数设置对话框内输入“直径”为“15”,“高度”为“2.5”,放置点选择上一段圆柱体的末端圆心,在弹出的对话框中选择“求和”,效果如图9-101(b)所示,接受默认设置,单击“确定”按钮,在弹出的“圆柱”参数设置对话框内输入“直径”为“2.5”,“高度”为“20”,放置点选择上一段圆柱体的末端圆心,在弹出的对话框中选择“求和”,效果如图9-101(c)所示,接受默认设置,单击“确定”按钮,在弹钡摹霸仓”参数设置对话框内输入“直径”为“15”,“高度”为“2.5”,放置点选择上一段圆柱体的末端圆心,在弹出的对话框中选择“求和”,效果如图9-101(d)所示,接受默认设置,单击“确定”按钮,在弹出的“圆柱”参数设置对话框内输入“直径”为“2.5”,“高度”为“7.5”,放置点选择上一段圆柱体的末端圆心,在弹出的对话框中选择“求和”,效果如图9-101(e)所示,接受默认设置,单击“确定”按钮,在弹出的“圆柱”参数设置对话框内输入“直径”为“18”,“高度”为“5”,放置点选择上一段圆柱体的末端圆心,在弹出的对话框中选择“求和5,效果如图9-101(f)所示,接受默认设置,单击“确定”按钮,在弹出的“圆柱”参数设置对话框内输入“直径”为“2.5”,“高度”为“15”,放置点选择上一段圆柱体的末端圆心,在弹出的对话框中选择“求和”,效果如图9-101(g)所示。
3.保存,见光盘part/9/zhou2.pat
(a) (b) (c) (d)
(e) (f) (g)
图9-101 传动轴2




















