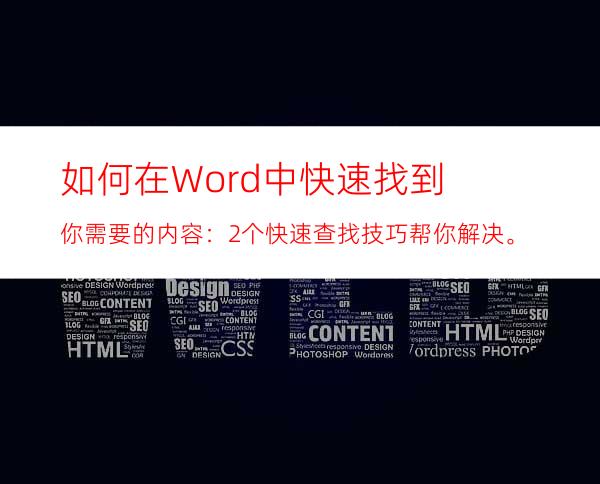
其实,Word 为我们提供了用于在文档中查找特定内容的功能。我想,特别多小伙伴应该猜到了。是的,就是通过“查找”功能以及“导航”任务窗格可快速查找你想要的内容。
下面就给大家介绍一下使用“查找”功能和“导航”任务窗格查找的基本用法。
1、利用“查找”功能快速查找
工作中,如需要查找某个内容,利用“查找”功能,工作起来,将会事半功倍!
(1)打开文档,点击【开始】-【编辑】选项组中的“替换”按钮,打开“查找和替换”对话框。
(2)切换至“查找”选项卡,在“查找内容”文本框中输入需要查找的内容,如“鲁迅”,然后点击“在以下项目中查找”按钮,在弹出的菜单中选择”主文档“即可。
技巧提示:按【Ctrl+H】组合键也可打开”查找和替换“对话框。
有伙伴问,Word突出显示怎么弄?查找内容时,单击“阅读突出显示”按钮,在弹出的下拉菜单中选择“全部突出”命令,可实现查找文本突出显示。
那Word突出显示怎么去掉?如果要取消查找文本的突出显示效果,可点击“阅读突出显示”按钮,在弹出的下拉菜单中选择“清除突出显示”命令即可。
2、利用“导航”任务窗格快速查找
通过“导航”任务窗格可以快速查找到指定的文字、标题以及页面等具体内容。
(1)点击【视图】-【显示】组,勾选”导航窗格“复选框,在界面左侧将打开”导航“任务窗格。
(2)在“搜索文档”文本框中输入“鲁迅”,此时文档即可跳转到需要查找的文本内容上,并以黄色填充底纹突出显示。
技巧提示:按【Ctrl+F】组合键也可快速打开”导航“任务窗格。
今天的这篇文章不涉及什么高深的技法,却特别实用,希望帮助大家养成更高效的操作习惯。




















